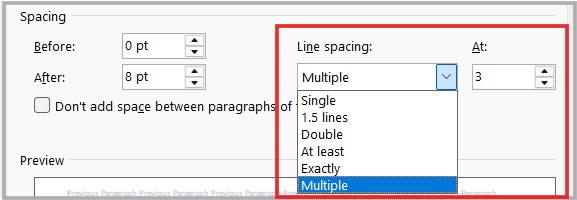माइक्रोसॉफ्ट वर्ड में पैराग्राफ फॉर्मेटिंग एक महत्वपूर्ण कार्य है, जो आपके दस्तावेज़ को पेशेवर (Professional) और आकर्षक बनाने में मदद करता है। चाहे वह टेक्स्ट को सही तरीके से अलाइन करना हो, इंडेंटेशन से पैराग्राफ को व्यवस्थित करना हो, या लाइन और पैराग्राफ स्पेसिंग से दस्तावेज़ को पढ़ने में आसान बनाना हो, यह सभी कार्य पैराग्राफ फॉर्मेटिंग के माध्यम से संभव हैं। इस लेख में, हम Microsoft Word में पैराग्राफ फॉर्मेटिंग के हर पहलू को विस्तार से समझेंगे।
पैराग्राफ एलाइनमेंट | Paragraph Alignment
अलाइनमेंट का उपयोग टेक्स्ट को पैराग्राफ में किस तरफ से व्यवस्थित (Align) करना है, यह निर्धारित करने के लिए किया जाता है। इसे बदलने के लिए निम्नलिखित तरीके अपनाए जा सकते हैं:
तरीका 1: होम टैब से अलाइनमेंट बदलना
- उस पैराग्राफ को सेलेक्ट करें जिसका अलाइनमेंट बदलना है।
- Home Tab > Paragraph Group में जाएं।
- एलाइनमेंट के निम्नलिखित विकल्पों में से वांछित विकल्प पर क्लिक करें:
- Align Left (Ctrl + L): टेक्स्ट को बाईं (Left) ओर एलाइन करता है।
- Center (Ctrl + E): टेक्स्ट को केंद्र (Center) में एलाइन करता है।
- Align Right (Ctrl + R): टेक्स्ट को दाईं (Right) ओर एलाइन करता है।
- Justify (Ctrl + J): टेक्स्ट को दोनों ओर (बाएं और दाएं) एलाइन करता है।
तरीका 2: पैराग्राफ डायलॉग बॉक्स से अलाइनमेंट बदलना
- उस पैराग्राफ को सेलेक्ट करें जिसका अलाइनमेंट बदलना है।
- Home Tab > Paragraph Group के डायलॉग बॉक्स लांचर पर क्लिक करें।
अथवा पैराग्राफ पर राइट-क्लिक कर Paragraph विकल्प पर क्लिक करें । - खुलने वाले Paragraph डायलॉग बॉक्स में, Alignment ड्रॉपडाउन पर क्लिक करें।
- Alignment ड्रॉपडाउन से वांछित विकल्प चुनें (Left, Center, Right, Justify)।
- OK पर क्लिक करें।
पैराग्राफ इंडेंटेशन | Paragraph Indentation
इन्डेन्शन के ऐसा विकल्प है , जिसके माध्यम से पैराग्राफ को बाईं या दाई ओर से खिसका (Indent) सकते हैं , जिससे टेक्स्ट अधिक व्यवस्थित और पढ़ने में आसान लगे। इसे बदलने के लिए निम्नलिखित तरीके अपनाए जा सकते हैं:
तरीका 1: होम टैब से इंडेंटेशन बदलना
- उस पैराग्राफ को सेलेक्ट करें जिसका इंडेंटेशन बदलना है।
- Home Tab > Paragraph Group में जाएं।
- Increase Indent (बाएं ओर इंडेंट बढ़ाने के लिए) या Decrease Indent (इंडेंट घटाने के लिए) बटन पर क्लिक करें।
तरीका 2: रूलर (Ruler) का उपयोग करके इंडेंटेशन बदलना
- यदि रूलर दिखाई नहीं दे रहा है, तो View Tab > Show Group > Ruler को चेक करें।
- रूलर पर इंडेंट मार्कर (Left Indent, Right Indent, First Line Indent) को ड्रैग करके इंडेंटेशन समायोजित करें।
तरीका 3: पैराग्राफ डायलॉग बॉक्स से इंडेंटेशन बदलना
- Home Tab > Paragraph Group के डायलॉग बॉक्स लांचर पर क्लिक करें ।
अथवा पैराग्राफ पर राइट-क्लिक कर Paragraph विकल्प पर क्लिक करें। - Indentation सेक्शन में निम्नलिखित विकल्प के लिए मान सेट करें:
- Left: बाईं ओर से Indent सेट करने के लिए ।
- Right: दाईं ओर से Indent सेट करने के लिए । Special :
- First line : पैराग्राफ की पहली पंक्ति को बाएं मार्जिन से दूर खिसकाने के लिए ।
- Hanging : पैराग्राफ की पहली पंक्ति को छोड़कर बाकी की पंक्तियाँ बाईं ओर से कुछ अंदर खिसकाने के लिए ।
- OK पर क्लिक करें।
तरीका 4 : कीबोर्ड शॉर्टकट से इंडेंटेशन
- Increase Indent: Ctrl + M
- Decrease Indent: Ctrl + Shift + M
लाइन स्पेसिंग | Line Spacing
लाइन स्पेसिंग एक ऐसा विकल्प है, जिसका उपयोग MS Word में टेक्स्ट की लाइनों के बीच की दूरी को बढ़ाने या घटाने के लिए किया जाता है। इससे पढ़ने में आसानी होती है और दस्तावेज़ अधिक व्यवस्थित दिखता है। इसे बदलने के लिए निम्नलिखित तरीके अपनाए जा सकते हैं:
तरीका 1: होम टैब से लाइन स्पेसिंग बदलना
- उस पैराग्राफ को सेलेक्ट करें जिसकी लाइन स्पेसिंग बदलनी है।
- Home Tab > Paragraph Group > Line and Paragraph Spacing आइकन ( चार लाइनों जैसा दिखने वाला ) के ड्राप डाउन पर क्लिक करें।
- ड्रॉपडाउन से वांछित लाइन स्पेसिंग (जैसे 1.0, 1.5, 2.0) चुनें।
तरीका 2: पैराग्राफ डायलॉग बॉक्स से लाइन स्पेसिंग बदलना
- Home Tab > Paragraph Group > Line and Paragraph Spacing ( Drop Down) > Line Spacing Option पर क्लिक करें।
अथवा Home Tab > Paragraph Group के डायलॉग बॉक्स लांचर पर क्लिक करें ।
अथवा पैराग्राफ पर राइट-क्लिक कर Paragraph विकल्प पर क्लिक करें। - Spacing सेक्शन में Line Spacing ड्रॉपडाउन से वांछित स्पेसिंग (जैसे Single, Double, Multiple ) चुनें।
- At बॉक्स में मान दर्ज करें (जैसे 12 pt, 14 pt)।
- OK पर क्लिक करें।
तरीका 3: कीबोर्ड शॉर्टकट
- Ctrl + 1: सिंगल स्पेस।
- Ctrl + 2: डबल स्पेस।
- Ctrl + 5: डेढ़ स्पेस।
पैराग्राफ स्पेसिंग | Paragraph Spacing
पैराग्राफ स्पेसिंग एक ऐसा विकल्प है, जिसका उपयोग MS Word में दो पैराग्राफ के बीच की दूरी को बढ़ाने या घटाने के लिए किया जाता है। इससे दस्तावेज़ अधिक व्यवस्थित दिखता है और पढ़ने में आसानी होती है। इसे बदलने के लिए निम्नलिखित तरीके अपनाए जा सकते हैं:
तरीका 1: होम टैब से पैराग्राफ स्पेसिंग बदलना
- उस पैराग्राफ को सेलेक्ट करें जिसकी स्पेसिंग बदलनी है।
- Home Tab > Paragraph Group > Line and Paragraph Spacing आइकन ( चार लाइनों जैसा दिखने वाला ) के ड्राप डाउन पर क्लिक करें।
- Add Space Before Paragraph या Add Space After Paragraph विकल्प चुनें।
तरीका 2: पैराग्राफ डायलॉग बॉक्स से पैराग्राफ स्पेसिंग बदलना
- Home Tab > Paragraph Group के डायलॉग बॉक्स लांचर पर क्लिक करें ।
अथवा पैराग्राफ पर राइट-क्लिक कर Paragraph विकल्प पर क्लिक करें। - Spacing सेक्शन में Before और After बॉक्स में मान दर्ज करें।
- OK पर क्लिक करें।
- यदि आप चाहते हैं कि एक ही स्टाइल के पैराग्राफ के बीच कोई अतिरिक्त स्पेस न जोड़ा जाए, तो Don't add space between paragraphs of the same style चेकबॉक्स में मार्क लगा दें ।
- पैराग्राफ ग्रुप Layout Tab में भी उपलब्ध है। यहां से आप इंडेंट, स्पेसिंग, और अन्य पैराग्राफ फॉर्मेटिंग विकल्पों का उपयोग कर सकते हैं।
पैराग्राफ फॉर्मेटिंग हटाना | Clear Paragraph Formatting
यदि आप पैराग्राफ की फॉर्मेटिंग हटाना चाहते हैं, तो निम्न तरीके अपनाएं:
- पैराग्राफ को सेलेक्ट करें।
- Home Tab > Font Group > Clear All Formatting बटन (एरेज़र आइकन) पर क्लिक करें।
निष्कर्ष | Conclusion
Microsoft Word में पैराग्राफ फॉर्मेटिंग का सही उपयोग करके आप अपने दस्तावेज़ को न केवल व्यवस्थित बना सकते हैं, बल्कि इसे पेशेवर (Professional) और आकर्षक भी बना सकते हैं। एलाइनमेंट, इंडेंटेशन, और स्पेसिंग जैसे टूल्स का उपयोग करके आप अपने काम को और भी प्रभावशाली बना सकते हैं। इन तकनीकों को अपनाएं और अपने दस्तावेज़ को एक नया लुक दें ।
हमारे ब्लॉग पर आने के लिए धन्यवाद! नई जानकारियों और अपडेट्स के लिए हमें करें ।