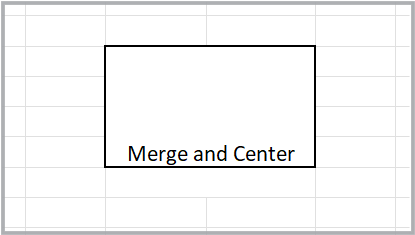माइक्रोसॉफ्ट एक्सेल एक पावरफुल टूल है, जो डेटा प्रबंधन और एनालिसिस के लिए उपयोग होता है। जब आप एक्सेल शीट पर काम करते हैं, तो डेटा को सही तरीके से प्रेज़ेंट करना बहुत ज़रूरी होता है। टेक्स्ट अलाइनमेंट (Text Alignment) इसका एक महत्वपूर्ण हिस्सा है। इस ब्लॉग में, हम एक्सेल में टेक्स्ट अलाइनमेंट को सरल और समझने योग्य तरीके से समझेंगे।
- एलाइनमेंट क्या है? | What is Alignment?
- एलाइनमेंट के मुख्य विकल्प | Main options for alignment
- हॉरिजॉन्टल एलाइनमेंट (Horizontal Alignment)
- वर्टिकल एलाइनमेंट (Vertical Alignment)
- ओरिएंटेशन टेक्स्ट (Orientation Text)
- इंडेंट टेक्स्ट (Indent Text)
- व्रैप टेक्स्ट (Wrap Text)
- मर्ज और अनमर्ज (Merge and Unmerge)
- एडवांस एलाइनमेंट सेटिंग: फॉर्मेट सेल डायलॉग बॉक्स का उपयोग | Advanced alignment settings: using the Format Cells dialog box
एलाइनमेंट क्या है? | What is Alignment?
एलाइनमेंट वह प्रक्रिया है जिसके द्वारा आप सेल में टेक्स्ट या डेटा को व्यवस्थित (Align) करते हैं ताकि वह बेहतर दिखे और पढ़ने में आसान हो। माइक्रोसॉफ्ट एक्सेल में, एलाइनमेंट आपके डेटा की पेशेवर प्रस्तुति के लिए एक महत्वपूर्ण भूमिका निभाता है।
एलाइनमेंट के मुख्य विकल्प | Main options for alignment
एक्सेल में एलाइनमेंट को निम्नलिखित मुख्य श्रेणियों में बांटा जा सकता है:
- हॉरिजॉन्टल एलाइनमेंट (Horizontal Alignment)
- वर्टिकल एलाइनमेंट (Vertical Alignment)
- ओरिएंटेशन टेक्स्ट (Orientation Text)
- इंडेंट टेक्स्ट (Indent Text)
- व्रैप टेक्स्ट (Wrap Text)
- मर्ज और अनमर्ज (Merge and Unmerge)
1. हॉरिजॉन्टल एलाइनमेंट (Horizontal Alignment)
हॉरिजॉन्टल एलाइनमेंट का उपयोग तब किया जाता है जब आपको सेल के अंदर टेक्स्ट या डेटा को क्षैतिज / आड़ा ( Horizontal ) बाएँ, दाएँ, या बीच में व्यवस्थित करना हो। यह विकल्प आपको टेक्स्ट को सेल के भीतर सही स्थिति में सेट करने की सुविधा देता है, ताकि आपकी स्प्रेडशीट व्यवस्थित और साफ-सुथरी दिखाई दे।
हॉरिजॉन्टल एलाइनमेंट लागू करने के स्टेप्स
- उस सेल या रेंज को चुनें जिसे आप फॉर्मेट करना चाहते हैं।
- Home Tab > Alignment Group में जाएं ।
- दिए गए विकल्पों में से वांछित विकल्प का चयन करें:
- Align Left (बाएँ): टेक्स्ट को सेल के बाएँ ओर व्यवस्थित करता है।
- Centre (बीच में): टेक्स्ट को सेल के मध्य में लाता है।
- Align Right (दाएँ): टेक्स्ट को सेल के दाएँ ओर व्यवस्थित करता है।
2. वर्टिकल एलाइनमेंट (Vertical Alignment)
वर्टिकल एलाइनमेंट का उपयोग तब किया जाता है जब आपको सेल के अंदर टेक्स्ट को लंबवत (Vertical) ऊपर, बीच, या नीचे व्यवस्थित करना हो। यह तब विशेष रूप से उपयोगी होता है जब सेल का आकार बड़ा हो, और आप चाहते हैं कि टेक्स्ट सही स्थान पर दिखे।
वर्टिकल एलाइनमेंट लागू करने के स्टेप्स :
- सेल या रेंज को चुनें।
- Home Tab > Alignment Group पर जाएँ।
- दिए गए विकल्पों में से वांछित विकल्प का चयन करें:
- Top Align (ऊपर): टेक्स्ट को सेल के ऊपरी भाग में व्यवस्थित करता है।
- Middle Align (मध्य): टेक्स्ट को सेल के मध्य में (लंबवत) व्यवस्थित करता है।
- Bottom Align (नीचे): टेक्स्ट को सेल के निचले भाग में व्यवस्थित करता है।
3. ओरिएंटेशन टेक्स्ट (Orientation Text)
ओरिएंटेशन टेक्स्ट का उपयोग तब किया जाता है जब आपको टेक्स्ट को एक एंगल (झुकाव) पर घुमाना हो । यह तब खास होता है जब आप अपनी स्प्रेडशीट का लेआउट बेहतर और आकर्षक बनाना चाहते हैं । यह विकल्प स्प्रेडशीट में सीमित जगह में अधिक जानकारी दिखाने के लिए मददगार होता है, जैसे कॉलम हेडिंग्स को झुका देना या किसी विशेष टेक्स्ट को ऊर्ध्वाधर (vertical) दिशा में दिखाना।
टेक्स्ट ओरिएंटेशन लागू करने के स्टेप्स :
- टेक्स्ट वाले सेल को चुनें।
- Home Tab > Alignment Group > Orientation आइकन पर क्लिक करें।
- इन विकल्पों में से चुनें:
- Angle Counterclockwise: टेक्स्ट को घड़ी के सुई की उल्टी दिशा (बाईं ओर) में झुकाता है।
- Angle Clockwise: टेक्स्ट को घड़ी की सुई की दिशा (दाईं ओर) में झुकाता है।
- Vertical Text: टेक्स्ट को ऊर्ध्वाधर ( लंबवत ) करता है।
- Rotate Text Up: टेक्स्ट को ऊपर की ओर घुमाता है।
- Rotate Text Down: टेक्स्ट को नीचे की ओर घुमाता है।
4. इंडेंट टेक्स्ट (Indent Text)
इंडेंट टेक्स्ट का उपयोग तब किया जाता है जब आपको टेक्स्ट को सेल के अंदर एक निश्चित दूरी पर शिफ्ट करना हो, यानी टेक्स्ट को थोड़ा दाएँ या बाएँ खिसकाना। यह विशेष रूप से तब उपयोगी होता है जब आप चाहें कि टेक्स्ट का प्रारंभ कुछ जगह से हो, जैसे किसी सूची में आइटम को थोड़ा अंदर से शुरू करना। यह स्प्रेडशीट को ज्यादा व्यवस्थित और पठनीय बनाता है।
इंडेंट टेक्स्ट लागू करने के स्टेप्स :
- सेल चुनें।
- Home Tab पर जाएँ और Increase Indent या Decrease Indent बटन पर क्लिक करें।
- यह टेक्स्ट को दाएँ या बाएँ शिफ्ट करता है।
5. व्रैप टेक्स्ट (Wrap Text)
व्रैप टेक्स्ट एक ऐसा विकल्प है, जिसका उपयोग तब किया जाता है जब टेक्स्ट सेल की चौड़ाई में फिट नहीं होता और वह दूसरी सेल में चला जाता है। यह टेक्स्ट को कई लाइनों में विभाजित कर देता है ताकि वह उसी सेल के अंदर पूरी तरह से दिखाई दे।
व्रैप टेक्स्ट लागू करने के स्टेप्स :
- सेल चुनें।
- Home Tab > Wrap Text बटन पर क्लिक करें।
- टेक्स्ट अब मल्टीलाइन में दिखाई देगा।
6. मर्ज और अनमर्ज (Merge and Unmerge)
जब हम Excel या किसी अन्य स्प्रेडशीट एप्लिकेशन का उपयोग करते हैं, तो मर्ज (Merge) और अनमर्ज (Unmerge) विकल्प महत्वपूर्ण भूमिका निभाते हैं। मर्ज का मतलब होता है कई छोटे-छोटे सेल्स को जोड़कर एक बड़ा सेल बनाना, जबकि अनमर्ज का मतलब होता है एक बड़े सेल को फिर से छोटे-छोटे सेल्स में बाँटना।
मर्ज का उपयोग तब किया जाता है जब आप किसी विशेष जानकारी या शीर्षक को आकर्षक और स्पष्ट रूप से दिखाना चाहते हैं। उदाहरण के लिए, अगर आपको किसी कॉलम या पंक्ति के ऊपर एक बड़ा शीर्षक बनाना है तो आप मर्ज और सेंटर विकल्प का उपयोग कर उसे पूरी पंक्ति या कॉलम में फैला सकते हैं, जिससे वह ज्यादा स्पष्ट और प्रोफेशनल लगे।
मर्ज और अनमर्ज के लिए स्टेप्स :
- टेक्स्ट वाले सेल या रेंज को चुनें।
- Home Tab > Merge & Center के ड्राप डाउन पर क्लिक करें ।
- ड्रॉप-डाउन मेनू में विभिन्न मर्ज विकल्प होंगे, जिनमें से अपनी आवश्यकता के अनुसार वांछित विकल्प का चयन करें । उपलब्ध विकल्प:
- Merge and Center : यह विकल्प चयनित सेल्स को जोड़कर एक बड़ा सेल बनाता है और उसमें लिखे गए टेक्स्ट को सेंटर में रखता है। यह आमतौर पर तब उपयोग किया जाता है जब आप एक बड़े शीर्षक या जानकारी को आकर्षक तरीके से प्रस्तुत करना चाहते हैं।
- Merge Across: यह विकल्प चयनित पंक्तियों को जोड़कर एक बड़ा सेल बनाता है, लेकिन टेक्स्ट को सेंटर में नहीं रखता। यह एक पंक्ति के भीतर कॉलम्स को जोड़कर एक बड़ा सेल बनाता है, लेकिन एक से अधिक पंक्तियों (Rows) के बीच मर्ज नहीं करता।
- Merge Cells: यह विकल्प केवल सेल को मर्ज करता है, टेक्स्ट को किसी भी विशेष दिशा में संरेखित (Align) नहीं करता।
- Unmerge Cells: यह विकल्प मर्ज किए गए सेल्स को फिर से अलग करता है, यानी जो सेल्स पहले जोड़े गए थे, उन्हें अलग कर देता है।
एडवांस एलाइनमेंट सेटिंग: फॉर्मेट सेल डायलॉग बॉक्स का उपयोग | Advanced alignment settings: using the Format Cells dialog box
जब आपको अधिक कस्टमाइज्ड और एडवांस एलाइनमेंट ऑप्शन्स की जरूरत हो, तो आप Format Cells डायलॉग बॉक्स का उपयोग कर सकते हैं। फॉर्मेट सेल डायलॉग बॉक्स लिए निम्नलिखित स्टेप्स का पालन करें:
- सेल चुनें जिसमें आप फॉर्मेटिंग करना चाहते हैं।
- Home Tab > Alignment Group > Dialog Box Launcher (छोटा आइकन) पर क्लिक करें, या आप Ctrl + 1 दबाकर Alignment Tab में पहुँच सकते हैं।
- यहाँ आपको एडवांस एलाइनमेंट ऑप्शन्स मिलेंगे, जैसे:
- Text Alignment: Fill, Distributed, Centre Across
- Fill: यह विकल्प टेक्स्ट को पूरे सेल में फैला देता है, जिससे टेक्स्ट सेल के आकार के हिसाब से पूरी तरह से भर जाता है। इसका मतलब है कि टेक्स्ट सेल में बार-बार दोहराया (repeated) जाता है, जब तक कि पूरा सेल भर नहीं जाता।
- Distributed: यह विकल्प Center alignment और Wrap Text का संयोजन है। इसमें टेक्स्ट को सेल के अंदर समान अंतराल पर वितरित किया जाता है, यानी टेक्स्ट को पूरे सेल की चौड़ाई में समान रूप से फैलाया जाता है।
- Centre Across Selection : यह विकल्प कई सेल्स में टेक्स्ट को केंद्र में रखता है, लेकिन वह सेल्स को मर्ज नहीं करता। यह केवल टेक्स्ट को एक साथ कई सेल्स में फैलाकर सेंटर में रखता है।
- Text Control: Wrap, Merge, Shrink to Fit
- Wrap: यह विकल्प तब काम आता है जब टेक्स्ट लंबा हो और उसे एक ही सेल में दिखाना हो। यह टेक्स्ट को मल्टीलाइन (multi-line) में दिखाता है, जिससे वह सेल की चौड़ाई में समा जाए।
- Merge: यह विकल्प कई सेल्स को जोड़कर एक सेल बना देता है। जब आप कई सेल्स को मर्ज करते हैं, तो टेक्स्ट उन्हें जोड़कर एक बड़े क्षेत्र में दिखेगा।
- Shrink to Fit: यह विकल्प टेक्स्ट को सेल के आकार के अनुसार समायोजित (adjust) कर देता है, यानी सेल के आकार में किसी तरह का बदलाव किये बिना टेक्स्ट को सेल में फिट कर देता है, ताकि वह अच्छे से दिख सके।
- Directional Alignment : Left to Right and Right to Left
- Right to Left: यह विकल्प टेक्स्ट को दाएं से बाएं दिशा में व्यवस्थित करता है। यह आमतौर पर उन भाषाओं के लिए उपयोगी है जो दाएं से बाएं लिखी जाती हैं, जैसे अरबी या हिब्रू।
- Left to Right: यह सामान्य रूप से बाएं से दाएं दिशा में टेक्स्ट को व्यवस्थित करता है, जैसे कि हिंदी, अंग्रेजी, और अन्य अधिकांश भाषाएं । यह आपको और अधिक नियंत्रण देता है कि टेक्स्ट और डेटा को किस तरह से व्यवस्थित किया जाए।
- Text Orientation: Degrees
- टेक्स्ट को एकनिश्चित कोण (जैसे 45° या 90°) पर घुमाने की सुविधा देता है।
- एडवांस एलाइनमेंट सेटिंग के उपरोक्त विकल्पों में वांछित विकल्प का चयन कर OK पर क्लिक करें
निष्कर्ष | Conclusion
एक्सेल में टेक्स्ट एलाइनमेंट आपकी स्प्रेडशीट को साफ-सुथरा, व्यवस्थित और पेशेवर बनाने में मदद करता है। उपरोक्त विकल्पों का सही और स्मार्ट उपयोग करके आप अपने डेटा को प्रभावी, आकर्षक और व्यवस्थित तरीके से प्रस्तुत कर सकते हैं। यह न केवल डेटा की समझ को बढ़ाता है, बल्कि आपकी प्रस्तुति को भी बेहतर बनाता है।
हमारे ब्लॉग पर आने के लिए धन्यवाद! नई जानकारियों और अपडेट्स के लिए हमें करें ।