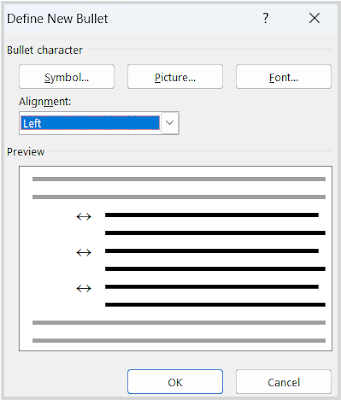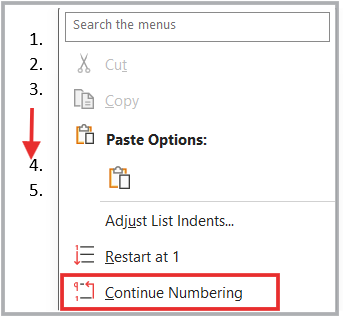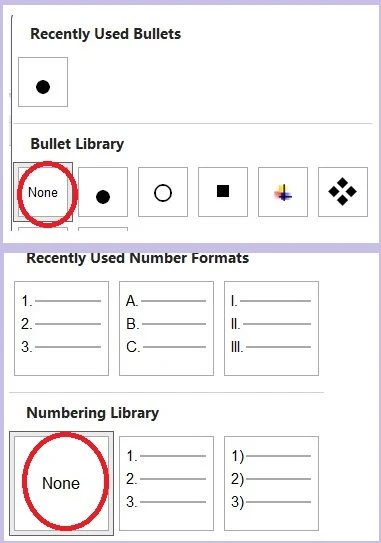Microsoft Word में लिस्ट (Lists) का उपयोग दस्तावेज़ को व्यवस्थित और प्रभावी बनाने के लिए किया जाता है। चाहे आप एक साधारण टू-डू लिस्ट बना रहे हों या एक जटिल मल्टीलेवल लिस्ट, Microsoft Word आपको इसे आसानी से बनाने और कस्टमाइज़ करने की सुविधा प्रदान करता है।
अगर आप पहले से लिखा हुआ टेक्स्ट लिस्ट में बदलना चाहते हैं, तो बस उसे सेलेक्ट करें और Bullets या Numbering का विकल्प चुनें। वहीं, अगर आप नई लिस्ट बनाना चाहते हैं, तो सीधे Bullets या Numbering पर क्लिक करें और टाइपिंग शुरू करें—जैसे ही आप Enter दबाएंगे, अगला बुलेट या नंबर अपने आप जुड़ जाएगा।
इस गाइड में, Microsoft Word में बुलेटेड लिस्ट, नंबर्ड लिस्ट, और मल्टीलेवल लिस्ट बनाने के साथ-साथ उन्हें कस्टमाइज़ करने के तरीके देखेंगे । साथ ही, हम कुछ उपयोगी टिप्स और ट्रिक्स भी साझा करेंगे, जो आपके दस्तावेज़ को और भी प्रभावशाली बनाएंगे।
- लिस्ट क्या होता है? | What is a List?
- माइक्रोसॉफ्ट वर्ड में लिस्ट के प्रकार | Types of Lists in MicrosoftWord
- वर्ड डॉक्यूमेंट में लिस्ट बनाना | Create a list in a Word document
- बुलेटेड लिस्ट बनाना | Created Bulleted List
- नंबर्ड लिस्ट बनाना | Created Numbered List
- मल्टीलेवल लिस्ट बनाना | Created Multilevel List
- लिस्ट कस्टमाइज करना | Customizing Lists
- बुलेटेड लिस्ट कस्टमाइज करना | Customizing a bulleted list
- नंबर्ड लिस्ट कस्टमाइज करना | Customizing a numbered list
- मल्टीलेवल लिस्ट कस्टमाइज करना | Customizing a Multilevel List
- लिस्ट लेवल बदलना | Change List Levels
- बुलेटेड लिस्ट का लेवल बदलना | Change level of a bulleted list
- नंबर्ड लिस्ट का लेवल बदलना | Change Level of a Numbered List
- मल्टीलेवल लिस्ट का लेवल बदलना | Change Level of a Multilevel List
- इंडेंटेशन से लिस्ट का लेवल बदलना | Change the Level of the List with Indentation
- शॉर्टकट की (Shortcut Key) से लेवल बदलना | Change the Level with a Shortcut Key
- लिस्ट नंबरिंग को पुनः शुरू करना या जारी रखना | Restart and Continue List Numbering
- लिस्ट नंबरिंग को पुनः शुरू करना | Restart List Numbering
- लिस्ट नंबरिंग को जारी रखना | Continue List Numbering
- लिस्ट का प्रारंभिक मान सेट करना | Set Initial List Value
- बुलेट या नंबरिंग हटाना | Remove Bullets or Numbering
- महत्वपूर्ण टिप्स | Important Tips
लिस्ट क्या होता है? | What is a List?
लिस्ट एक ऐसा तरीका है, जिसमें हम किसी टेक्स्ट या आइटम्स को बुलेट्स (छोटा चिन्ह) या नंबर के जरिए व्यवस्थित तरीके से प्रस्तुत करते हैं। यह तरीका बहुत मददगार होता है, खासकर जब हमें किसी जानकारी को साफ और समझने में आसान बनाना हो। लिस्ट का इस्तेमाल तब किया जाता है जब हमें किसी चीज़ को व्यवस्थित और क्रमवार दिखाना हो, जैसे कि टू-डू लिस्ट, शॉपिंग लिस्ट, या किसी प्रक्रिया के स्टेप्स।
माइक्रोसॉफ्ट वर्ड में लिस्ट के प्रकार | Types of Lists in Microsoft Word
माइक्रोसॉफ्ट वर्ड में लिस्ट मुख्य रूप से तीन प्रकार के होते हैं:
1.बुलेटेड लिस्ट | Bulleted List
- बुलेटेड लिस्ट एक ऐसी सूची होती है, जिसमें हर आइटम के पहले एक बुलेट (छोटा चिह्न) दिया जाता है।
- ये लिस्ट उन आइटम के लिए उपयोग में लायी जाती हैं , जिनका कोई निश्चित क्रम नहीं होता है।
- उदाहरण:
- Apple
- Banana
- Orange
2.नंबर्ड लिस्ट | Numbered List
- Numbered List एक ऐसी सूची होती है, जिसमें हर आइटम के पहले एक संख्या या संख्या का अन्य रूप (जैसे अक्षर या रोमन अंक ) दिया जाता है।
- इसका उपयोग तब किया जाता है, जब सूची में दिए गए आइटमों को एक निश्चित क्रम में प्रस्तुत करना हो।
- उदाहरण:
- 1st Step
- 2nd Step
- 3rd Step
मल्टीलेवल लिस्ट | Multilevel List
- मल्टीलेवल लिस्ट एक ऐसी सूची होती है, जिसमें मुख्य लिस्ट के आइटम्स के अलावा उप-आइटम्स (sub-items) भी होते हैं।
- इसमें आइटम्स को हायरार्की या लेवल के रूप में दिखाया जाता है।
- उदाहरण:
- Main Item
- Sub-item
- Sub-item
- Main Item
- Sub-item
- Main Item
वर्ड डॉक्यूमेंट में लिस्ट बनाना | Create a list in a Word document
बुलेटेड लिस्ट बनाना | Created Bulleted List
तरीका 1 : Home टैब का उपयोग
- पहले उस टेक्स्ट या पैराग्राफ को सेलेक्ट करें, जिस पर आप बुलेटेड लिस्ट लागू करना चाहते हैं। यदि आप नई सूची बनाना चाहते हैं, तो टेक्स्ट सेलेक्ट करने की आवश्यकता नहीं है।
- Home > Paragraph Group पर जाएं।
- Bullets आइकन पर क्लिक करें। यह आपके सेलेक्ट किए गए टेक्स्ट पर बुलेट लागू कर देगा।
- बुलेटेड लिस्ट में आइटम जोड़ने के लिए आइटम टाइप करें और Enter दबाएं। अगला बुलेट स्वचालित रूप से अगली लाइन में बन जाएगा, जहां आप सूची का अगला आइटम टाइप कर सकते हैं।
- यदि आप बुलेट स्टाइल बदलना चाहते हैं, तो Bullets ड्रॉपडाउन पर फिर से क्लिक करें और नया बुलेट स्टाइल चुनें।
तरीका 2 : Mini Toolbar का उपयोग
- टेक्स्ट को सेलेक्ट करें।
- मिनी-टूलबार में Bullets आइकन पर क्लिक करें।
तरीका 3 : कीबोर्ड शॉर्टकट
- Ctrl + Shift + L : यह डिफ़ॉल्ट बुलेट स्टाइल लागू कर देगा ।
नंबर्ड लिस्ट बनाना | Created Numbered List
तरीका 1 : Home टैब का उपयोग
- पहले उस टेक्स्ट या पैराग्राफ को सेलेक्ट करें, जिस पर आप Numberd list लागू करना चाहते हैं। यदि आप नई सूची बनाना चाहते हैं, तो टेक्स्ट सेलेक्ट करने की आवश्यकता नहीं है, बस कर्सर को उस स्थान पर रखें जहां आप सूची शुरू करना चाहते हैं।
- Home Tab > Paragraph Group पर जाएं।
- Numbering पर क्लिक करें। यह आपके सेलेक्ट किए गए टेक्स्ट पर नंबरिंग लागू कर देगा।
- नंबरिंग लिस्ट में आइटम जोड़ने के लिए आइटम टाइप कर एंटर दबाएं, प्रत्येक नए आइटम के साथ नंबर बढ़ेगा।
- नंबरिंग शैली बदलने के लिए Numbering ड्रॉपडाउन पर क्लिक करें और वांछित शैली (जैसे 1., 2., 3., a., b., c.) चुनें।
तरीका 2 : Mini Toolbar का उपयोग
- टेक्स्ट को सेलेक्ट करें।
- मिनी-टूलबार में Numbering आइकन पर क्लिक करें।
तरीका 3 : कीबोर्ड शॉर्टकट
- Ctrl + Alt + L : यह डिफ़ॉल्ट नंबरिंग स्टाइल लागू करेगा।
मल्टीलेवल लिस्ट बनाना | Created Multilevel List
तरीका 1 : Home टैब का उपयोग
- सबसे पहले, उस टेक्स्ट को सेलेक्ट करें, जिसे आप मल्टीलेवल लिस्ट में बदलना चाहते हैं। यदि आप नई सूची बनाना चाहते हैं, तो टेक्स्ट सेलेक्ट करने की आवश्यकता नहीं है, बस कर्सर को उस स्थान पर रखें जहां आप सूची शुरू करना चाहते हैं।
- Home Tab > Paragraph Group पर जाएं।
- Multilevel List पर क्लिक करें और ड्रापडाउन से वांछित शैली का चयन करें। यह आपके टेक्स्ट को Multilevel list में बदल देगा।
- सूची में किसी आइटम का स्तर बदलने के लिए, उस आइटम को सेलेक्ट करें और Tab दबाएं (स्तर बढ़ाने के लिए) या Shift + Tab दबाएं (स्तर घटाने के लिए)।
- मल्टीलेवल शैली को बदलने के लिए Multilevel list के ड्राप डाउन पर क्लिक करें और वांछित शैली का चयन करें ।
तरीका 2 : Tab और Shift + Tab का उपयोग करना
- उप-स्तरीय आइटम (Sub-level Item) बनाने के लिए: Tab
- मुख्य स्तर (Main Level) पर वापस लाने के लिए: Shift + Tab
लिस्ट कस्टमाइज करना | Customizing Lists
लिस्ट कस्टमाइज करना (Customizing Lists) का अर्थ है, लिस्ट के फॉर्मेट, स्टाइल और लेआउट को अपनी आवश्यकतानुसार बदलना। यह आपको अपने डॉक्यूमेंट को अधिक आकर्षक और प्रभावी बनाने में मदद करता है। लिस्ट को कस्टमाइज करने के लिए आप निम्नलिखित विकल्पों का उपयोग कर सकते हैं
बुलेटेड लिस्ट कस्टमाइज करना (Customizing a bulleted list)
- अपने दस्तावेज़ में बुलेटेड लिस्ट को सेलेक्ट करें।
- Home Tab > Paragraph Group > Bullets के ड्रॉपडाउन मेनू पर क्लिक करें ।
- Define New Bullet पर क्लिक करें, एक डायलॉग बॉक्स खुलेगा ।
- डायलॉग बॉक्स में बुलेट स्टाइल चुनें:
- Symbol: सिंबल डायलॉग बॉक्स से कोई भी सिंबल चुनें।
- Picture: किसी इमेज को बुलेट के रूप में सेट करें।
- Font: फॉन्ट डायलॉग बॉक्स से बुलेट का फॉन्ट, साइज़, और रंग बदलें।
- OK पर क्लिक करें ।
नंबर्ड लिस्ट कस्टमाइज करना (Customizing a numbered list)
- अपने दस्तावेज़ में नंबर्ड लिस्ट को सेलेक्ट करें।
- Home Tab > Paragraph Group > Numbering के ड्रॉपडाउन मेनू पर क्लिक करें ।
- Define New Number Format पर क्लिक करें , एक डायलॉग बॉक्स खुलेगा ।
- डायलॉग बॉक्स में नंबरिंग स्टाइल चुनें:
- Number Style: नंबरिंग स्टाइल चुनें (जैसे 1, 2, 3; a, b, c; i, ii, iii आदि)।
- Number Format: नंबर के बाद किसी कैरेक्टर को जोड़ें (जैसे कोष्ठक, डैश, या पीरियड)।
- Font: फॉन्ट डायलॉग बॉक्स से नंबरिंग का फॉन्ट, साइज़, और रंग बदलें।
- OK पर क्लिक करें ।
मल्टीलेवल लिस्ट कस्टमाइज करना (Customizing a Multilevel List)
- अपने दस्तावेज़ में मल्टीलेवल लिस्ट को सेलेक्ट करें।
- Home Tab > Paragraph Group > Multilevel List के ड्रॉपडाउन मेनू पर क्लिक करें।
- Define New Multilevel List पर क्लिक करें, एक डायलॉग बॉक्स खुलेगा ।
- डायलॉग बॉक्स में प्रत्येक लेवल के लिए स्टाइल चुनें:
- Level: जिस स्तर (1, 2, 3...) को बदलना है, उसे चुनें।
- Number Format: नंबर के आगे/पीछे कोई कैरेक्टर जोड़ें (जैसे ब्रैकेट, डैश, या पीरियड)।
- Number Style: नंबरिंग स्टाइल चुनें (जैसे 1, 2, 3; A, B, C; i, ii, iii आदि)।
- Font: नंबरिंग का फॉन्ट, साइज और रंग बदलें।
- Positioning: Alignment, Indentation, और Tab Space को एडजस्ट करें।
- More विकल्प: एडवांस ऑप्शंस का उपयोग करें (जैसे लिंक्ड स्टाइल या स्टार्टिंग नंबर)।
- OK पर क्लिक करें।
लिस्ट लेवल बदलना | Change List Levels
MS Word में List को अधिक व्यवस्थित बनाने के लिए हम उसके स्तर (Level) को बदल सकते हैं। इससे बुलेटेड, नंबर्ड, और मल्टीलेवल लिस्ट को बेहतर तरीके से प्रस्तुत किया जा सकता है। आप निम्नलिखित तरीकों से List के स्तर को बदल सकते हैं:
बुलेटेड लिस्ट का लेवल बदलना (Change level of a bulleted list )
- Home Tab > Paragraph Group में जाएं।
- Bullets ड्रॉपडाउन पर क्लिक करें।
- Change List Level पर क्लिक करें और वांछित लेवल चुनें।
नंबर्ड लिस्ट का लेवल बदलना (Change Level of a Numbered List)
- Home Tab > Paragarph Group में जाएं।
- Numbering ड्रॉपडाउन पर क्लिक करें।
- Change List Level पर क्लिक करें और वांछित लेवल चुनें।
मल्टीलेवल लिस्ट का लेवल बदलना (Change Level of a Multilevel List)
- Home Tab > Paragraph ग्रुप में जाएं।
- Multilevel List ड्रॉपडाउन पर क्लिक करें।
- Change List Level पर क्लिक करें और वांछित लेवल चुनें।
इंडेंटेशन से लिस्ट का लेवल बदलना (Change the Level of the List with Indentation)
- Home Tab > Paragraph Group > Increase Indent आइकन पर क्लिक करें।
- यह आइटम को एक स्तर नीचे ले जाएगा (उदाहरण: 1. → a.)।
लेवल बढ़ाने के लिए (Increase Level) :
लेवल घटाने के लिए (Decrease Level) :
- Home Tab > Paragraph Group > Decrease Indent आइकन पर क्लिक करें।
- यह आइटम को एक स्तर ऊपर ले जाएगा (उदाहरण: 1. ← a.)।
शॉर्टकट की (Shortcut Key) से लेवल बदलना (Change the Level with a Shortcut Key)
लेवल बढ़ाने के लिए (Increase Level):
- Tab दबाएं
- यह आइटम को एक स्तर नीचे ले जाएगा (उदाहरण: 1. → a.)।
लेवल घटाने के लिए (Decrease Level):
- Shift + Tab दबाएं।
- यह आइटम को एक स्तर ऊपर ले जाएगा (उदाहरण: 1. ← a.)।
लिस्ट नंबरिंग को पुनः शुरू करना या जारी रखना | Restart and Continue List Numbering
लिस्ट नंबरिंग को पुनः शुरू करना (Restart List Numbering):
MS Word में कई बार हमें नंबरिंग लिस्ट को पुनः शुरू करने की आवश्यकता होती है, खासकर जब दस्तावेज़ में अलग-अलग खंड होते हैं। इसे दो तरीकों से किया जा सकता है:
तरीका 1 : कॉन्टेक्स्ट मेनू का उपयोग
- जिस लिस्ट की नंबरिंग को आप पुनः शुरू करना चाहते हैं, उस पर राइट-क्लिक करें।
- मेनू में Restart at 1 विकल्प चुनें। इससे लिस्ट की नंबरिंग 1 से शुरू हो जाएगी ।
तरीका 2 : होम टैब का उपयोग
- जिस लिस्ट की नंबरिंग को आप पुनः शुरू करना चाहते हैं, उस पर कर्सर लाएं।
- Home Tab > Paragraph Group > Numbering Drop Down पर क्लिक करें।
- Set Numbering Value पर क्लिक करें।
- Start New List का चयन करें।
- Set Value to में 1 डालें , ताकि लिस्ट 1 से शुरू हो।
- OK पर क्लिक करें , इससे लिस्ट की नंबरिंग 1 से शुरू हो जाएगी।
लिस्ट नंबरिंग को जारी रखना (Continue List Numbering)
MS Word में कभी-कभी हमें अलग-अलग सेक्शनों में बनी लिस्ट को एक ही क्रम में जारी रखने की आवश्यकता होती है, इसके लिए निम्नलिखित तरीके अपनाए जा सकते हैं:
तरीका 1 : कॉन्टेक्स्ट मेनू का उपयोग
- लिस्ट पर राइट-क्लिक करें।
- Continue Numbering विकल्प चुनें। यह लिस्ट की नंबरिंग को पिछली लिस्ट के अनुसार जारी रखेगा।
तरीका 2 : होम टैब का उपयोग
- लिस्ट को सेलेक्ट करें या माउस कर्सर को लिस्ट पर लाएं।
- Home Tab > Paragraph Group > Numbering Drop Down पर क्लिक करें।
- Set Numbering Value पर क्लिक करें।
- Continue from previous list का चयन करें। यह लिस्ट की नंबरिंग को पिछली लिस्ट के अनुसार जारी रखेगा।
- यदि आप नंबरिंग में कुछ वैल्यू स्किप करना चाहते हैं, तो Advance Value (Skip Number) पर चेक मार्क लगाएं और वांछित वैल्यू सेट करें।
- OK पर क्लिक करें।
लिस्ट का प्रारंभिक मान सेट करना | Set Initial List Value
यदि आप किसी सूची की नंबरिंग को 1 के बजाय किसी अन्य संख्या से शुरू करना चाहते हैं, तो MS Word में इसका एक आसान तरीका है। इसके लिए निम्नलिखित चरणों का पालन करें:
- लिस्ट को सेलेक्ट करें या माउस कर्सर को लिस्ट पर लाएं ।
- Home Tab > Paragraph Group > Numbering Drop Down पर क्लिक करें।
- Numbering Drop Down में Set Numbering Value विकल्प पर क्लिक करें।
- एक नई विंडो खुलेगी, जहां Start New List का चयन करें।
- Set Value to फ़ील्ड में वह नंबर डालें जहाँ से लिस्ट की नंबरिंग शुरू करना चाहते हैं । उदाहरण: यदि लिस्ट को 5 से शुरू करना चाहते हैं, तो 5 डालें।
- OK पर क्लिक करें।
बुलेट या नंबरिंग हटाना | Remove Bullets or Numbering
- लिस्ट को सेलेक्ट करें और Bullets या Numbering ड्राप डाउन पर क्लिक करके None का चयन करें।
महत्वपूर्ण टिप्स | Important Tips
- लिस्ट आइटम्स के बीच स्पेस को बढ़ाने या घटाने के लिए Increase Indent और Decrease Indent का उपयोग करें।
- लिस्ट में लाइन के बीच का अंतर सेट करने के लिए Line Spacing विकल्प का उपयोग करें।
- किसी भी लिस्ट को नार्मल टेक्स्ट में बदलने के लिए Ctrl + Shift + N का उपयोग करें।
- एक ही लिस्ट में अलग-अलग प्रकार के आइटम्स को एक साथ प्रस्तुत करने के लिए Numbering और Bullets दोनों का उपयोग करें।
- लिस्ट में नया लाइन ब्रेक जोड़ने के लिए Shift + Enter दबाएं। यह बिना नए नंबर या बुलेट के टेक्स्ट को अगली पंक्ति में ले जाता है।
निष्कर्ष | Conclusion
Microsoft Word में बुलेट्स और नंबरिंग का उपयोग करके आप अपने दस्तावेज़ को अधिक व्यवस्थित और प्रभावशाली बना सकते हैं। कस्टम बुलेट्स, नंबर फॉर्मेट, और लिस्ट लेवल जैसे टूल्स का उपयोग करके आप अपने काम को और भी प्रोफेशनल लुक दे सकते हैं। इन तकनीकों को अपनाएं और अपने दस्तावेज़ को एक नया लुक दें।
हमारे ब्लॉग पर आने के लिए धन्यवाद! नई जानकारियों और अपडेट्स के लिए हमें करें ।