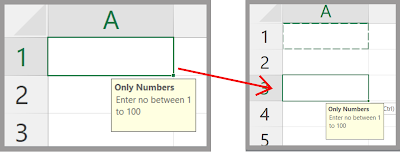माइक्रोसॉफ्ट एक्सेल में पेस्ट स्पेशल (Paste Special) एक ऐसा शक्तिशाली फीचर है जो डेटा को एक कस्टम तरीके से पेस्ट करने की सुविधा देता है। यह फीचर खासतौर पर तब उपयोगी होता है जब आपको मूल डेटा से अलग परिणामों की आवश्यकता होती है। इस ब्लॉग में, हम पेस्ट स्पेशल के विभिन्न विकल्पों और उनके उपयोग को उदाहरण सहित विस्तार से समझेंगे।
पेस्ट स्पेशल क्या है? | What is Paste Special?
पेस्ट स्पेशल Microsoft Excel, Word, और अन्य ऑफिस टूल्स में उपलब्ध एक शक्तिशाली फीचर है, जो आपको कॉपी किए गए डेटा को साधारण तरीके से पेस्ट करने के बजाय, विशेष स्वरूप (Format), गणना (Calculation), या अन्य अनुकूलित विकल्पों साथ पेस्ट करने का विकल्प प्रदान करता है।
-
इस फीचर की मदद से आप यह तय कर सकते हैं कि कॉपी किए गए डेटा का कौन सा भाग पेस्ट करना है। उदाहरण के लिए:
- केवल मान (Values)
- सूत्र (Formulas)
- स्वरूपण (Formatting)
- लिंक (Link) यह सुविधा विशेष रूप से तब उपयोगी होती है, जब आप बड़ी मात्रा में डेटा के साथ काम कर रहे हों और चाहते हैं कि डेटा सटीक और व्यवस्थित रहे।
पेस्ट स्पेशल का उपयोग कैसे करें? | How to Use Paste Special?
- उस डेटा को कॉपी करें जिसे आप पेस्ट करना चाहते हैं।
- उस सेल पर जाएं जहां डेटा पेस्ट करना है।
- Home Tab > Clipboard Group में जाकर Paste के नीचे के ड्रॉपडाउन मेनू पर क्लिक करें।
- Paste Special विकल्प का चयन करें।
- एक डायलॉग बॉक्स खुलेगा, जिसमें कई विकल्प उपलब्ध होंगे।
- वांछित विकल्प का चयन कर OK बटन पर क्लिक करें । ( विकल्पों की जानकारी नीचे दी जा रही है )
पेस्ट स्पेशल विकल्प के आइकन (Icon of Paste Special Options)
- Paste Special के विभिन्न विकल्पों को आप Home टैब में Paste ड्रॉपडाउन के तहत आइकन के रूप में भी देख सकते हैं।
- इस आइकन को क्लिक करके आप पेस्ट स्पेशल के विकल्पों को एक्सेस कर सकते हैं
- माउस पॉइंटर को आइकन पर ले जाने पर उसका नाम स्क्रीन टिप के रूप में दिखाई देता है, जिससे सही विकल्प चुनने में मदद मिलती है।
पेस्ट स्पेशल विकल्प और उनके उपयोग | Paste Special Options and Their Uses
1. Values (मान)
यह विकल्प केवल सेल में मौजूद मान (Values) पेस्ट करता है। इसमें न तो सूत्र (Formula) और न ही फॉर्मेटिंग शामिल होता है।
उदाहरण:
यदि सेल C1 में फॉर्मूला =A1+B1 है और इसका मान 10 है, तो Paste Special > Values विकल्प केवल 10 पेस्ट करेगा, न कि फॉर्मूला।
2. Formulas (सूत्र)
यह विकल्प केवल सेल का फॉर्मूला पेस्ट करता है।
उदाहरण:
यदि C1 में फॉर्मूला =A1+B1 है, तो Paste Special > Formulas केवल यही फॉर्मूला नए स्थान पर पेस्ट करेगा। यह मूल सेल के मान या फॉर्मेटिंग को शामिल नहीं करेगा।
3. Formats (स्वरूपण)
यह विकल्प केवल सेल का फॉर्मेटिंग पेस्ट करता है।
उदाहरण:
यदि A1 सेल का बैकग्राउंड रंग पीला और टेक्स्ट बोल्ड है, तो Paste Special > Formats इसी फॉर्मेटिंग को दूसरे सेल में लागू करेगा, लेकिन डेटा को नहीं बदलेगा।
4. Comments and Notes (टिप्पणियाँ और नोट्स)
यह विकल्प केवल सेल की टिप्पणियों (Comments) और नोट्स (Notes) को पेस्ट करता है।
उदाहरण:
यदि आपने C1 में कोई टिप्पणी जोड़ रखी है, तो Paste Special > Comments and Notes केवल उसी टिप्पणी को दूसरे सेल में पेस्ट करेगा।
5. Validation (पुष्टि)
यह विकल्प सेल की केवल डेटा वेलिडेशन रूल (Data Validation Rule) को पेस्ट करता है।
उदाहरण:
यदि A1 में केवल 1 से 100 के बीच मान दर्ज करने की वेलिडेशन रूल सेट किया गया है है, तो Paste Special > Validation इसी डेटा वेलिडेशन रूल को दूसरे सेल पर लागू करेगा।
6. All Using Source Theme (स्रोत थीम के साथ सब कुछ)
यह विकल्प स्रोत डेटा के साथ उसका फॉर्मेटिंग और थीम भी पेस्ट करता है।
7. All Except Borders (बॉर्डर को छोड़कर सब कुछ)
यह विकल्प सभी डेटा और फॉर्मेटिंग पेस्ट करता है लेकिन बॉर्डर (Borders) को छोड़ देता है।
8. Formulas and Number Formats (सूत्र और संख्या स्वरूप)
यह विकल्प सूत्र और उसके साथ जुड़े हुए नंबर फॉर्मेट को पेस्ट करता है।
उदाहरण:
यदि C1 में =A1+B1 और फॉर्मेट ₹ है, तो Paste Special > Formulas and Number Formats इस फॉर्मूले और ₹ फॉर्मेट को पेस्ट करेगा।
9. Values and Number Formats (मान और संख्या स्वरूप)
यह विकल्प मान और उससे संबंधित संख्या स्वरूप (Number Format) पेस्ट करता है।
उदाहरण:
यदि C1 का मान 14 है और फॉर्मेट ₹ है, तो Paste Special > Values and Number Formats केवल 14 और ₹ फॉर्मेट को पेस्ट करेगा।
10. All Merging Conditional Formats (कंडीशनल फॉर्मेट्स को मिलाते हुए सब कुछ)
यह विकल्प डेटा के साथ कंडीशनल फॉर्मेटिंग को भी पेस्ट करता है।
उदाहरण:
यदि रेंज A1:A5 में 10 से 15 के बीच के डेटा को कंडीशनल फॉर्मेटिंग द्वारा हाइलाइट किया गया है, तो जब आप इसे Paste Special > All margining conditional formats का प्रयोग कर C1:C5 में पेस्ट करते हैं, तो वही फॉर्मेटिंग डेटा के साथ C1:C5 में भी लागू हो जाती है ।
11. Skip Blanks (रिक्त स्थान छोड़ें)
यह विकल्प डेटा को पेस्ट करते समय स्रोत (Source) के रिक्त सेल (Blank Cells) को छोड़ देता है।
उदाहरण:
यदि आपने कोई डेटा कॉपी किया और उसमें रिक्त सेल हैं, तो Paste Special > Skip Blanks उन रिक्त सेल को गंतव्य (Destination) सेल में ओवरराइट नहीं करेगा।
12. Transpose (पंक्ति से कॉलम और कॉलम से पंक्ति)
यह विकल्प डेटा की पंक्तियों (Rows) को कॉलम (Columns) में और कॉलम को पंक्तियों में बदल देता है।
उदाहरण:
यदि डेटा इस प्रकार है:
तो Paste Special > Transpose के बाद यह इस प्रकार दिखेगा:
13. Add, Subtract, Multiply, Divide (गणना विकल्प)
यह विकल्प मौजूदा डेटा पर गणना (Calculation) करने के लिए उपयोगी है।
उदाहरण:
यदि आपने 10 (सेल A1) कॉपी किया और सेल C1 पर Paste Special > Add का उपयोग किया, तो मौजूदा सेल C1 के मान में 10 जोड़ा जाएगा।
इसी तरह, Subtract, Multiply, या Divide का उपयोग करके आप डेटा में घटाना, गुणा, या भाग कर सकते हैं।
14. Link (लिंक बनाना)
यह विकल्प कॉपी किए गए डेटा का लिंक (Link) पेस्ट करता है। यह लिंक मूल डेटा से जुड़ा रहता है, जिससे जब भी मूल डेटा में बदलाव होता है, लिंक किए गए सेल अपने-आप अपडेट हो जाते हैं।
उदाहरण:
यदि आप किसी अन्य शीट या वर्कबुक से डेटा लिंक करते हैं, तो लिंक अपडेट होते ही आपकी शीट का डेटा भी बदल जाएगा।
पेस्ट स्पेशल का शॉर्टकट | Shortcut for Paste Special
कीबोर्ड शॉर्टकट (Keyboard Shortcut) :
- डेटा को कॉपी करें: Ctrl + C।
- पेस्ट स्पेशल खोलें:Ctrl + Alt + V।
- वांछित विकल्प चुनें और Enter दबाएं। यह शॉर्टकट तेज़ और प्रभावी है, विशेष रूप से तब जब आप बार-बार पेस्ट स्पेशल का उपयोग करते हैं।
राइट-क्लिक के माध्यम से पेस्ट स्पेशल | Using Right-Click for Paste Special
- उस सेल या डेटा को कॉपी करें जिसे आप पेस्ट करना चाहते हैं।
- जिस सेल में पेस्ट करना है, उस पर राइट-क्लिक करें।
- पॉप-अप मेनू में, Paste Special पर क्लिक करें।
- एक डायलॉग बॉक्स खुलेगा, जहां से आप वांछित विकल्प चुन सकते हैं। नोट: कुछ सामान्य पेस्ट स्पेशल विकल्प आइकॉन (जैसे Values, Formulas, Transpose) राइट-क्लिक मेनू में सीधे उपलब्ध होते हैं।
पेस्ट स्पेशल के उपयोग के फायदे | Benefits of Paste Special
- समय की बचत और डेटा को तेजी से फॉर्मेटिंग करना।
- सूत्र और मानों के बीच नियंत्रण।
- अनावश्यक फॉर्मेटिंग को हटाना।
- डेटा को पंक्तियों और कॉलम में व्यवस्थित करना।
निष्कर्ष | Conclusion
माइक्रोसॉफ्ट एक्सेल का पेस्ट स्पेशल (Paste Special) फीचर डेटा को व्यवस्थित और कस्टम तरीके से पेस्ट करने के लिए एक अत्यंत उपयोगी टूल है। यह न केवल आपको कॉपी किए गए डेटा को वैल्यू, फॉर्मूला, या फॉर्मेटिंग के साथ पेस्ट करने की सुविधा देता है, बल्कि इसमें डेटा को ट्रांसपोज़ करने, गणनाएँ लागू करने और केवल विशिष्ट तत्व पेस्ट करने के विकल्प भी हैं।
-
इस फीचर का उपयोग करने से:
- समय की बचत होती है।
- डेटा सटीक और व्यवस्थित रहता है।
- कंडीशनल फॉर्मेटिंग और वेलिडेशन जैसी विशेषताओं को नियंत्रित किया जा सकता है।
- बड़ी मात्रा में डेटा के साथ काम करना आसान हो जाता है।