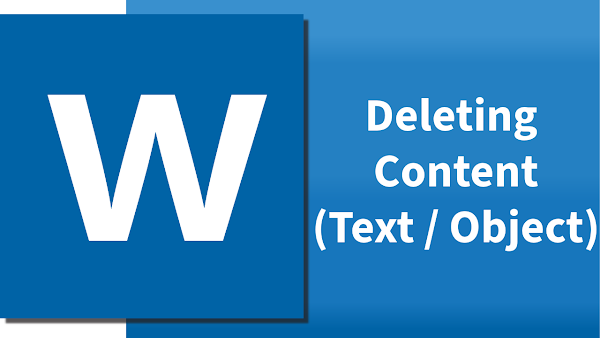माइक्रोसॉफ्ट वर्ड एक शक्तिशाली और लोकप्रिय टूल है जो डॉक्यूमेंट बनाने और संपादित करने के लिए इस्तेमाल किया जाता है। वर्ड में काम करते समय कभी-कभी हमें अनचाहे टेक्स्ट या ऑब्जेक्ट को डिलीट करने की आवश्यकता होती है। टेक्स्ट और ऑब्जेक्ट्स को डिलीट करने के लिए माइक्रोसॉफ्ट वर्ड में कई सरल शॉर्टकट्स और विधियां उपलब्ध हैं, जिनकी मदद से आप आसानी से और तेज़ी से अपनी गलतियों को सुधार सकते हैं। इस लेख में, हम आपको माइक्रोसॉफ्ट वर्ड में टेक्स्ट और ऑब्जेक्ट्स को डिलीट करने के विभिन्न तरीकों और उपयोगी टिप्स के बारे में विस्तार से बताएंगे।
टेक्स्ट को डिलीट करना | Deleting Text
एक करैक्टर (अक्षर) को डिलीट करना (Deleting a character)
- कर्सर को हटाए जाने वाले अक्षर के पास ले जाएं और कीबोर्ड के Backspace या Delete KEY दबाएं।
- Backspace: यह कर्सर के बाईं ओर स्थित अक्षर को हटाने के लिए उपयोग किया जाता है । उदाहरण: यदि आप "sidskills" लिख रहे हैं और "d" हटाना चाहते हैं, तो कर्सर को "d" के बाद ले जाकर Backspace दबाएं।
- Delete: यह कर्सर के दाईं ओर स्थित अक्षर को हटाती है। उदाहरण: "sidskills" में "k" को हटाने के लिए कर्सर को "k" के पहले ले जाकर Delete दबाएं।
एक शब्द (Word) को डिलीट करना (Deleting a word)
- Ctrl + Backspace: कर्सर के बाईं ओर पूरे शब्द को हटाने के लिए इस शॉर्टकट का उपयोग किया जाता है । उदाहरण: "This is sidskills" वाक्य में "sidskills" हटाने के लिए कर्सर को "sidskills" के बाद ले जाएं और Ctrl + Backspace दबाएं।
- Ctrl + Delete: कर्सर के दाईं ओर पूरे शब्द को हटाने के लिए इस शॉर्टकट का उपयोग की जाती है। उदाहरण: "This is sidskills" वाक्य में "This" हटाने के लिए कर्सर को "This" के बाद ले जाकर Ctrl + Delete दबाएं।
एक लाइन को डिलीट करना (Deleting a line)
- Shift + End:: इस शॉर्टकट का प्रयोग कर्सर से लेकर लाइन के अंत तक सभी टेक्स्ट को चयन करने के लिए किया जाता है ।
- प्रक्रिया:
- कर्सर को उस लाइन की शुरुआत में रखें जिसे आप हटाना चाहते हैं।
- Shift + End दबाएं। इससे कर्सर से लाइन के अंत तक का टेक्स्ट सिलेक्ट हो जाएगा ।
- चयनित टेक्स्ट को हटाने के लिए Backspace या Delete कुंजी का उपयोग करें।
पूरा पैराग्राफ डिलीट करना | Delete an entire paragraph
- माउस को पैराग्राफ की शुरुआत पर ले जाएं।
- क्लिक और ड्रैग करें, यानी माउस को दबाए रखते हुए पैराग्राफ के अंत तक खींचें।
- पूरा पैराग्राफ चयनित हो जाएगा।
- Delete कुंजी दबाएं, और चयनित पैराग्राफ हट जाएगा।
पूरे डॉक्यूमेंट को डिलीट करना | Delete an entire document
- कीबोर्ड पर Ctrl + A दबाएं। इससे पूरा डॉक्यूमेंट चयनित हो जाएगा।
- अब Delete कुंजी दबाएं। पूरा डॉक्यूमेंट हट जाएगा।
ऑब्जेक्ट को डिलीट करना | Delete Objects
- जिस ऑब्जेक्ट (चित्र, टेक्स्ट बॉक्स, आकार, आदि) को हटाना है, उस पर क्लिक करें। इससे ऑब्जेक्ट चयनित हो जाएगा।
- यदि डॉक्यूमेंट में एक से अधिक ऑब्जेक्ट हों, तो Shift + क्लिक का उपयोग करके एक साथ सभी को चुनें
- Delete कुंजी दबाएं । चयनित ऑब्जेक्ट हट जाएगा।
टेक्स्ट या ऑब्जेक्ट डिलीट करने के उपयोगी सुझाव | Useful tips for deleting text or objects
- यदि ऑब्जेक्ट बहुत छोटा है, तो इसे आसानी से चुनने के लिए Zoom In करें।
- ऑब्जेक्ट चयन के दौरान लेआउट पर ध्यान दें ताकि गलती से अन्य टेक्स्ट या ऑब्जेक्ट न हटें।
- यदि पैराग्राफ बड़ा है, तो माउस के बजाय Shift + Arrow Keys का उपयोग करके चयन करें।
- माउस का सही उपयोग सुनिश्चित करें ताकि आप गलती से अन्य पैराग्राफ न चुनें।
- बड़े डॉक्यूमेंट में एक से अधिक पैराग्राफ हटाने के लिए माउस से Ctrl दबाकर आवश्यक हिस्सों को चुनें।
- एक करैक्टर या शब्द हटाने के लिए हमेशा कर्सर की सटीक स्थिति पर ध्यान दें।
- गलती से टेक्स्ट डिलीट हो जाए, तो Ctrl + Z (Undo) से तुरंत वापस पाएं।
Tags:
MS Word