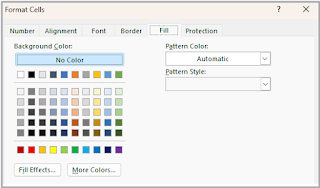Microsoft Excel एक शक्तिशाली टूल है जो डेटा को व्यवस्थित और विश्लेषण करने में उपयोगी है। लेकिन, किसी भी डेटा को पेशेवर और आकर्षक बनाने के लिए टेक्स्ट फॉर्मेटिंग की महत्वपूर्ण भूमिका होती है। टेक्स्ट फॉर्मेटिंग के माध्यम से आप अपने डेटा का फॉन्ट, रंग, साइज, और स्टाइल बदल सकते हैं, जिससे इसे पढ़ने और समझने में आसानी होती है।
आइए, Excel में टेक्स्ट फॉर्मेटिंग के मुख्य पहलुओं को विस्तार से समझें।
- फॉन्ट का प्रकार और आकार बदलना | Change Font Type and Size
- फॉन्ट स्टाइल बदलना | Change Font Style
- टेक्स्ट का रंग बदलना | Change Text Colour
- टेक्स्ट / सेल को हाइलाइट करना | Highlight Text / Cell
- टेक्स्ट फॉर्मेटिंग हटाना | Clear Text Formatting
फॉन्ट का प्रकार और आकार बदलना | Change Font Type and Size
Excel में फॉन्ट का प्रकार और आकार बदलना टेक्स्ट को अधिक आकर्षक और पठनीय बनाने का एक महत्वपूर्ण तरीका है। आइए जानते हैं इसके विभिन्न तरीकों के बारे में:
तरीका 1: होम टैब से फॉन्ट का प्रकार और साइज बदलना
- उस सेल या रेंज को चुनें जिसमें टेक्स्ट का फॉर्मेट बदलना है।
- Home Tab > Font Group में जाएं।
- फॉन्ट टाइप बदलने के लिए:
- Font Type ड्रॉपडाउन पर क्लिक करें और वांछित फॉन्ट चुनें (जैसे Arial, Calibri)।
- फॉन्ट साइज बदलने के लिए:
- Font Size ड्रॉपडाउन से वांछित साइज चुनें (जैसे 10, 12)।
तरीका 2: Format Cells डायलॉग बॉक्स से फॉन्ट का प्रकार और साइज बदलना
Format Cells Dialog Box का उपयोग अधिक सटीक और कस्टमाइज़ फ़ॉन्ट साइज सेट करने के लिए किया जाता है।
- उस सेल या टेक्स्ट को सेलेक्ट करें जिसका फ़ॉन्ट साइज बदलना है।
- राइट-क्लिक करें और Format Cells विकल्प चुनें।
- Format Cells Dialog Box खुलेगा।
- Font Tab पर जाएं।
- Font Type बॉक्स में फॉन्ट चुनें (जैसे Arial, Calibri)।
- Font Size बॉक्स में आवश्यक साइज (जैसे, 12, 14, 18 आदि) दर्ज करें।
- OK पर क्लिक करें।
या
Home Tab > Font Group में Dialog Box Launcher (कोने में छोटा तीर) पर क्लिक करें।
तरीका 3: होम टैब से फॉन्ट साइज बदलना
- टेक्स्ट को सेलेक्ट करें जिसका फ़ॉन्ट साइज बदलना है।
- Home Tab > Font Group में जाएं।
- फ़ॉन्ट साइज बढ़ाने के लिए Increase Font Size (A↑) बटन पर क्लिक करें।
- फ़ॉन्ट साइज घटाने के लिए Decrease Font Size (A↓) बटन पर क्लिक करें।
तरीका 4: कीबोर्ड शॉर्टकट से फॉन्ट साइज बदलना
- Font Size बढ़ाने के लिए: Ctrl + Shift + > दबाएं।
- Font Size घटाने के लिए: Ctrl + Shift + < दबाएं।
फॉन्ट स्टाइल बदलना | Change Font Style
Excel में टेक्स्ट को हाइलाइट करने के लिए Bold, Italic, और Underline जैसे स्टाइल का उपयोग किया जाता है। आइए जानते हैं इसके विभिन्न तरीकों के बारे में :
तरीका 1: होम टैब से फॉन्ट स्टाइल बदलना
- उस टेक्स्ट या सेल को सेलेक्ट करें जिसे बदलना है।
- Home Tab > Font Group में जाएं और वांछित विकल्प पर क्लिक करें:
- Bold (B): टेक्स्ट को मोटा करें।
- Italic (I): टेक्स्ट को तिरछा करें।
- Underline (U): टेक्स्ट के नीचे रेखा लगाएं।
- Bold: Ctrl + B
- Italic: Ctrl + I
- Underline: Ctrl + U
तरीका 2: शॉर्टकट कीज का उपयोग :
टेक्स्ट का रंग बदलना | Change Text Colour
टेक्स्ट को हाइलाइट करने या उसे आकर्षक बनाने के लिए उसके रंग को बदला जा सकता है। यह दस्तावेज़ को पढ़ने में आसान और अधिक प्रभावशाली बनाता है। आइए जानते हैं, Excel में टेक्स्ट का रंग बदलने के तरीकों के बारे में।
तरीका 1: होम टैब से टेक्स्ट का रंग बदलना
- टेक्स्ट या सेल को चुनें।
- Home Tab > Font Group > Font Color आइकन पर क्लिक करें।
- ड्रॉपडाउन से मनचाहा रंग चुनें।
तरीका 2: एडवांस्ड विकल्प
Custom Colors:
- ड्रॉपडाउन से More Colors पर जाकर RGB या HSL वैल्यू से अपना कस्टम रंग सेट करें।
तरीका 3: Format Cells डायलॉग बॉक्स से टेक्स्ट का रंग बदलना
- टेक्स्ट या सेल को चुनें।
- राइट-क्लिक कर Format Cells विकल्प का चयन करें अथवा Home Tab > Font Group के डायलॉग बॉक्स लांचर पर क्लिक करें ।
- Font Tab > Color सेक्शन में वांछित रंग चुनें ।
- OK पर क्लिक करें।
टेक्स्ट / सेल को हाइलाइट करना | Highlight Text / Cell
टेक्स्ट को हाइलाइट करने का उद्देश्य उसे और अधिक प्रमुख और आकर्षक बनाना है। यह विशेष रूप से महत्वपूर्ण जानकारी या शब्दों को उजागर करने के लिए किया जाता है। चूंकि एक्सेल में टेक्स्ट किसी सेल के अंदर लिखा होता है, इस ऑप्शन के उपयोग से सेल हाईलाइट होता है , आइए जानते हैं Excel में टेक्स्ट को हाइलाइट करने के विभिन्न तरीके:
तरीका 1: होम टैब से टेक्स्ट / सेल को हाइलाइट करना
- टेक्स्ट या सेल को चुनें।
- Home Tab > Font Group > Fill Color (बकेट आइकन) पर क्लिक करें।
- वांछित हाइलाइट रंग का चयन करें।
- सेलेक्ट किया गया सेल हाईलाइट हो जायेगा
- यदि हाइलाइट हटाना हो, तो No Fill विकल्प चुनें।
तरीका 2: Format Cells डायलॉग बॉक्स से टेक्स्ट / सेल को हाइलाइट करना
Format Cells डायलॉग बॉक्स आपको हाइलाइटिंग के लिए अधिक विकल्प प्रदान करता है, जैसे Fill Color, Fill Effects, और Patterns।
- टेक्स्ट या सेल को चुनें।
- राइट-क्लिक कर Font विकल्प का चयन करें अथवा Home Tab > Font Group के डायलॉग बॉक्स लांचर पर क्लिक करें ।
- Fill Tab पर जाएं।
- Color Palette से अपनी पसंद का रंग चुनें।
- यह रंग पूरे सेल की बैकग्राउंड में भर जाएगा।
- Fill Effects बटन पर क्लिक करें।
- Gradient में:
- Two Colors: दो रंगों का मिश्रण सेट करें।
- Preset Gradients: तैयार किए गए ग्रेडिएंट विकल्प चुनें।
- Shading Style:Vertical, Horizontal, Diagonal आदि।
- Preview में परिणाम देखें और OK पर क्लिक करें।
- Pattern Color: पैटर्न के लिए रंग चुनें।
- Pattern Style: पैटर्न का प्रकार चुनें, जैसे Solid , Stripes , Grid
- यदि Color Palette में आपका पसंदीदा रंग नहीं है, तो More Colors पर क्लिक करें।
- यहां आप RGB या HSL वैल्यू का उपयोग करके कस्टम रंग बना सकते हैं।
Format Cells > Fill Tab के मुख्य विकल्प:
Background Color (Fill Color):
Fill Effects (ग्रेडिएंट या अन्य प्रभाव):
Pattern और Pattern Style (डिज़ाइन):
Custom Colors (More Colors)
तरीका 3: एडवांस्ड हाइलाइट विकल्प
- Custom Colors:
- Font Color > More Colors पर जाकर RGB या HSL वैल्यू से अपना कस्टम रंग सेट करें।
टेक्स्ट फॉर्मेटिंग हटाना | Clear Text Formatting
कभी-कभी हमें डॉक्यूमेंट में टेक्स्ट की फॉर्मेटिंग को हटाने की आवश्यकता होती है, खासकर जब हम वांछित प्रारूप को लागू करना चाहते हैं या टेक्स्ट को उसके डिफ़ॉल्ट स्वरूप में वापस लाना चाहते हैं। Excel में फॉर्मेटिंग हटाने के कुछ आसान तरीके हैं:
- टेक्स्ट या सेल को चुनें।
- Home Tab > Editing Group > Clear > Clear Formats पर क्लिक करें।
निष्कर्ष | Conclusion
Excel में टेक्स्ट फॉर्मेटिंग का सही उपयोग डेटा को पेशेवर और प्रभावी बनाता है। फॉन्ट का प्रकार, साइज, रंग, और स्टाइल बदलने से न केवल डेटा आकर्षक बनता है, बल्कि इसे समझना भी आसान हो जाता है। नियमित अभ्यास से आप टेक्स्ट फॉर्मेटिंग की सभी तकनीकों में निपुण हो सकते हैं।