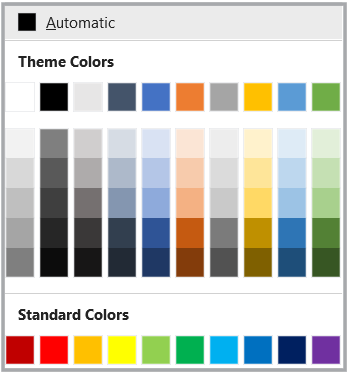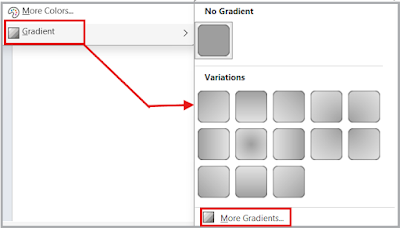Microsoft Word एक ऐसा लोकप्रिय टूल है जो दस्तावेज़ बनाने और संपादित करने में व्यापक रूप से उपयोग किया जाता है। किसी भी दस्तावेज़ की प्रस्तुति को प्रभावशाली और पेशेवर बनाने के लिए टेक्स्ट फॉर्मेटिंग की भूमिका बहुत महत्वपूर्ण होती है। टेक्स्ट फॉर्मेटिंग के माध्यम से आप अपने दस्तावेज़ में लिखावट का रंग, आकार, फॉन्ट स्टाइल, और अलाइनमेंट बदल सकते हैं, जिससे यह पढ़ने में आकर्षक और समझने में आसान बनता है।
आइए, Microsoft Word में टेक्स्ट फॉर्मेटिंग के निम्न पहलुओं को विस्तार से समझें :
- फॉन्ट प्रकार और आकार बदलना | Change Font Type and Size
- फॉन्ट स्टाइल और इफ़ेक्ट बदलना | Change font styles and effects
- टेक्स्ट का रंग बदलना | Change Text Colour
- टेक्स्ट को हाइलाइट करना | Highlight Text
- टेक्स्ट से हाइलाइट हटाना | Removing Highlight from Text
- टेक्स्ट का केस बदलना | Change Case in Text
- टेक्स्ट की फॉर्मेटिंग हटाना | Clear Formatting of Text
फॉन्ट प्रकार और आकार बदलना | Change Font Type and Size
तरीका 1: होम टैब से फॉन्ट प्रकार और आकार बदलना
- डॉक्यूमेंट में उस टेक्स्ट को सेलेक्ट करें ।
- Home Tab > Font Group ग्रुप में जाएं।
- Font Type ड्रॉपडाउन (जैसे Arial, Times New Roman) से वांछित फॉन्ट प्रकार चुनें।
- Font Size बॉक्स में जाकर आवश्यक आकार (जैसे 12, 14) चुनें।
- डॉक्यूमेंट में टेक्स्ट को सेलेक्ट करें ।
- Home Tab > Font Group ग्रुप में जाएं।
- Font Size बढ़ाने के लिए:
- A↑ (Increase Font Size) बटन पर क्लिक करें।
- शॉर्टकट कीज़ : Ctrl + Shift + >
- Font Size घटाने के लिए:
- A↓ (Decrease Font Size) बटन पर क्लिक करें।
- शॉर्टकट कीज़ : Ctrl + Shift + <
तरीका 2: होम टैब से फॉन्ट प्रकार और आकार बदलना
तरीका 3: फॉण्ट डायलॉग बॉक्स से फॉन्ट प्रकार और आकार बदलना
- टेक्स्ट को सेलेक्ट करें।
- सेलेक्ट किए गए टेक्स्ट पर राइट-क्लिक कर Font विकल्प पर क्लिक करें अथवा Home Tab > Font Group के डायलॉग बॉक्स लांचर पर क्लिक करें ।
- फॉण्ट डायलॉग बॉक्स खुलेगा, जिसमें वांछित Font Type और Size चुनें।
- OK पर क्लिक करें।
तरीका 4: कीबोर्ड शॉर्टकट से फॉन्ट प्रकार और आकार बदलना
- टेक्स्ट को सेलेक्ट करें।
- Font Type बदलने के लिए: Ctrl + Shift + F दबाएं, डायलॉग बॉक्स से वांछित फॉन्ट टाइप चुनें ।
- Font Size बदलने के लिए: Ctrl + Shift + P दबाएं और डायलॉग बॉक्स से वांछित फॉन्ट साइज चुनें ।
तरीका 5:मिनी टूलबार से फॉन्ट प्रकार और आकार बदलना
- डॉक्यूमेंट में टेक्स्ट को हाइलाइट करें, जिससे मिनी टूलबार दिखाई देगा।
- मिनी टूलबार पर जाकर Font Type और Size बदलने के लिए ड्रॉपडाउन मेन्यू का उपयोग करें।
- जैसे ही आप विकल्प चुनेंगे, परिवर्तन तुरंत लागू हो जाएंगे।
फॉन्ट स्टाइल और इफ़ेक्ट बदलना | Change font styles and effects
तरीका 1 :होम टैब से फॉन्ट स्टाइल और इफ़ेक्ट बदलना
- डॉक्यूमेंट में उस टेक्स्ट को सेलेक्ट करें जिसे बदलना है।
- Home Tab > Font Group में जाएं।
- Font Style और Effect के विभिन्न विकल्प मिलेंगे । वांछित विकल्प पर क्लिक करें:
- Bold (B): टेक्स्ट को मोटा करने के लिए।
- Italic (I): टेक्स्ट को तिरछा करने के लिए।
- Underline (U): टेक्स्ट के नीचे रेखा लगाने के लिए।
- अन्य विकल्प
- Strikethrough (
ab): टेक्स्ट पर रेखा लगाना। - Subscript (X2): टेक्स्ट को नीचे करना (जैसे H2O)।
- Superscript (X2): टेक्स्ट को ऊपर करना (जैसे (a+b)2।
तरीका 2 : फॉण्ट डायलॉग बॉक्स से फॉण्ट स्टाइल और इफ़ेक्ट बदलना
- टेक्स्ट को सेलेक्ट करें ।
- सेलेक्ट किए गए टेक्स्ट पर राइट-क्लिक कर Font विकल्प पर क्लिक करें अथवा Home Tab > Font Group के डायलॉग बॉक्स लांचर पर क्लिक करें ।
- खुलने वाले फॉण्ट डायलॉग बॉक्स में Font Style और Effects के विकल्प चुनें:
- Font Style: Regular, Bold, Italic, Bold Italic।
- Effects : Bold, Italic, Underline, Superscript, Subscript ।
- Text Effects: Shadow, Outline, Glow, Reflection।
- परिवर्तनों को लागू करने के लिए OK पर क्लिक करें।
तरीका 3 : मिनी टूलबार से फॉण्ट स्टाइल और इफ़ेक्ट बदलना
- टेक्स्ट को सेलेक्ट करें।
- ऊपर दिखाई देने वाले मिनी-टूलबार का उपयोग करें जिसमें Bold, Italic, और Underline जैसे विकल्प होते हैं।
- वांछित Style और Effect को चुनें।
तरीका 4 : कीबोर्ड शॉर्टकट का उपयोग
- Bold: Ctrl + B
- Italic: Ctrl + I
- Underline: Ctrl + U
- Subscript : Ctrl + Shift + _
- Superscript: Ctrl + Shfit + +
तरीका 4 : फॉण्ट डायलॉग बॉक्स से एडवांस टेक्स्ट इफ़ेक्ट लागू करना
- टेक्स्ट सेलेक्ट करें।
- सेलेक्ट किए गए टेक्स्ट पर राइट-क्लिक कर Font विकल्प पर क्लिक करें अथवा Home Tab > Font Group के डायलॉग बॉक्स लांचर पर क्लिक करें ।
- फॉण्ट डायलॉग बॉक्स के नीचे कोने में स्थित Text Effects Tab > Text effects Option में Shadow, Outline, Glow और Reflection जैसे विकल्पों के लिए इफेक्ट सेटिंग करें।
- सेटिंग्स करने के बाद OK दबाएं।
तरीका 5 : फॉण्ट डायलॉग बॉक्स से एडवांस टेक्स्ट इफ़ेक्ट लागू करना
- टेक्स्ट सेलेक्ट करें।
- Home Tab > Font Group > Text Effect and Typography के ड्राप डाउन पर क्लिक करें।
- ड्राप डाउन लिस्ट से वांछित विकल्प का चयन करें
टेक्स्ट का रंग बदलना | Change Text Colour
तरीका 1: होम टैब से टेक्स्ट का रंग बदलना
- टेक्स्ट को सेलेक्ट करें, जिसका रंग बदलना है।
- Home Tab > Font Group > Font Color आइकन ( A अक्षर के नीचे रंग का विकल्प ) पर क्लिक करें।
- ड्रॉपडाउन से वांछित रंग चुनें।
- तुरंत टेक्स्ट का रंग बदल जाएगा।
तरीका 2 : ग्रेडिएंट या एडवांस्ड इफेक्ट्स कलर लागू करना
- टेक्स्ट को सेलेक्ट करें।
- Home Tab > Font Group > Font Color आइकन ( A अक्षर के नीचे रंग का विकल्प ) पर क्लिक करें।
- नीचे दिए गए Gradient या More Colors विकल्प का उपयोग करें।
- Gradient : ग्रेडिएंट रंगों का सुगम मिश्रण है, जो टेक्स्ट या ऑब्जेक्ट को खूबसूरत बनाता है।
- ग्रेडिएंट लागू करने के लिए: Home टैब > Font Color > Gradient चुनें > ग्रेडिएंट प्रकार और रंग सेट करें।
- More Colors : यह विकल्प आपको अपनी पसंद का कस्टम रंग चुनने की सुविधा देता है।
- रंग चुनने के लिए: Home Tab > Font Color > More Colors > Standard या Custom टैब में से चयन करें > RGB या HSL मान दर्ज करें > OK पर क्लिक करें।
टेक्स्ट को हाइलाइट करना | Highlight Text
तरीका 1 : होम टैब से टेक्स्ट को हाइलाइट करना
- डॉक्यूमेंट में उस टेक्स्ट को सेलेक्ट करें, जिसे हाइलाइट करना है।
- Home Tab > Font Group > Text Highlight Color ( पेन की तरह का आइकन रंग का विकल्प ) पर क्लिक करें।
- ड्रॉपडाउन से वांछित हाइलाइट रंग चुनें।
- टेक्स्ट तुरंत चुने गए रंग से हाइलाइट हो जाएगा।
टेक्स्ट से हाइलाइट हटाना | Removing Highlight from Text
- टेक्स्ट को सेलेक्ट करें।
- Home Tab > Font Group > Text Highlight Color ( पेन की तरह का आइकन रंग का विकल्प ) पर क्लिक करें।
- ड्रॉपडाउन में No Color विकल्प चुनें।
- टेक्स्ट से हाइलाइटिंग हट जाएगी।
टेक्स्ट का केस बदलना | Change Case in Text
तरीका 1 : होम टैब से टेक्स्ट केस बदलना
- उस टेक्स्ट को सेलेक्ट करें जिसका केस बदलना है।
- स्क्रीन के ऊपर Home टैब पर जाएं।
- Home Tab > Font Group > Change Case आइकन (Aa) के ड्रॉपडाउन पर क्लिक करें।
- ड्रॉपडाउन में उपलब्ध विकल्पों में से चुनें:
- Sentence case: पहला अक्षर कैपिटल।
- lowercase: सभी अक्षर छोटे।
- UPPERCASE: सभी अक्षर बड़े।
- Capitalize Each Word: प्रत्येक शब्द का पहला अक्षर कैपिटल।
- tOGGLE cASE: बड़े अक्षर छोटे और छोटे अक्षर बड़े हो जाएंगे।
तरीका 2 : कीबोर्ड शॉर्टकट से केस बदलना
- टेक्स्ट को सेलेक्ट करें।
- Shift + F3 दबाएं।
- प्रत्येक बार दबाने पर केस बदलता जाएगा:
- lowercase → UPPERCASE → sentence case।
तरीका 3 : पूरे डॉक्यूमेंट का केस बदलना
- यदि पूरे डॉक्यूमेंट का केस बदलना हो, तो Ctrl + A दबाकर पूरा टेक्स्ट सेलेक्ट करें।
- फिर ऊपर बताए गए किसी भी तरीके का उपयोग करें।
टेक्स्ट की फॉर्मेटिंग हटाना | Clear Formatting of Text
तरीका 1 : होम टैब से टेक्स्ट फॉर्मेटिंग हटाना
- उस टेक्स्ट को सेलेक्ट करें जिसकी फॉर्मेटिंग हटानी है।
- Home Tab > Font Group > Clear All Formatting बटन (एरेज़र आइकन) पर क्लिक करें।
- टेक्स्ट की सभी फॉर्मेटिंग हट जाएगी।
तरीका 2 : कीबोर्ड शॉर्टकट से टेक्स्ट फॉर्मेटिंग हटाना
- टेक्स्ट को सेलेक्ट करें।
- Ctrl + Spacebar दबाएं।
- यह शॉर्टकट सभी फॉन्ट-स्तरीय फॉर्मेटिंग को हटा देगा।
तरीका 3 : फॉण्ट डायलॉग बॉक्स से टेक्स्ट फॉर्मेटिंग हटाना
- टेक्स्ट को सेलेक्ट करें।
- राइट क्लिक या डायलॉग बॉक्स लांचर का प्रयोग कर फॉण्ट डायलॉग बॉक्स खोलें ।
- डायलॉग बॉक्स में Set as Default सेटिंग पर क्लिक करें।
तरीका 4 : स्टाइल टैब से टेक्स्ट फॉर्मेटिंग हटाना
- टेक्स्ट को सेलेक्ट करें।
- Home Tab > Styles ग्रुप पर जाएं।
- Normal स्टाइल पर क्लिक करें।
- टेक्स्ट को डिफॉल्ट फॉर्मेट में बदल देगा।
तरीका 5 : पूरे डॉक्यूमेंट की फॉर्मेटिंग हटाना
- Ctrl + A दबाकर पूरा टेक्स्ट सेलेक्ट करें।
- फिर ऊपर बताए गए किसी भी तरीके का उपयोग करें।
निष्कर्ष | Conclusion
Microsoft Word में टेक्स्ट फॉर्मेटिंग आपके दस्तावेज़ को आकर्षक और पेशेवर बनाने में मदद करती है। फॉन्ट का प्रकार, आकार, रंग, और स्टाइल बदलने के साथ अन्य सुविधाओं का उपयोग दस्तावेज़ को समझने और पढ़ने में आसान बनाता है। सही फॉर्मेटिंग से न केवल दस्तावेज़ की प्रस्तुति बेहतर होती है, बल्कि यह पाठकों पर प्रभाव भी छोड़ती है। टेक्स्ट फॉर्मेटिंग की इन तकनीकों का अभ्यास करें और अपने काम को और प्रभावशाली बनाएं।