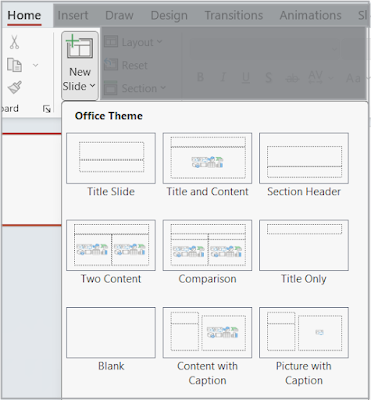आज के डिजिटल युग में प्रेजेंटेशन एक महत्वपूर्ण कौशल बन चुका है, चाहे आप छात्र हों, शिक्षक हों या किसी कॉर्पोरेट क्षेत्र में कार्यरत हों। Microsoft PowerPoint एक ऐसा टूल है जो आपको पेशेवर (Professional) , आकर्षक और प्रभावशाली प्रेजेंटेशन तैयार करने में मदद करता है। अगर आप एक नई PowerPoint प्रेजेंटेशन बनाना सीखना चाहते हैं, तो यह लेख आपके लिए उपयोगी होगा। इसमें हम New PowerPoint Presentation कैसे बनाएं? इस विषय पर विस्तार से चर्चा करेंगे और स्टेप-बाय-स्टेप मार्गदर्शन प्रदान करेंगे ताकि आप आसानी से अपनी पहली प्रेजेंटेशन तैयार कर सकें।
📜 विषय-सूची | Table of Contents
- स्टेप 1: PowerPoint ओपन करें | Open PowerPoint
- स्टेप 2: नई प्रेजेंटेशन बनाएं | Create a New Presentation
- स्टेप 3: स्लाइड डिज़ाइन करें | Design Slides
- स्टेप 4: थीम और डिज़ाइन एप्लाई करें | Apply Theme and Design
- स्टेप 5: एनिमेशन और ट्रांजिशन जोड़ें | Add Animations and Transitions
- स्टेप 6: प्रेजेंटेशन सेव करें और चलाएं | Save and Show the Presentation
स्टेप 1: PowerPoint ओपन करें | Open PowerPoint
- अपने कंप्यूटर पर Microsoft PowerPoint को ओपन करें।
- यदि PowerPoint पहले से ओपन है, तो File Tab > New विकल्प चुनें।
स्टेप 2: नई प्रेजेंटेशन बनाएं | Create a new presentation
- Home स्क्रीन पर, आपको Blank Presentation का विकल्प दिखेगा। इस पर क्लिक करें। अथवा
- यदि आप टेम्पलेट (Template) का उपयोग करना चाहते हैं, तो आप Search Bar में कीवर्ड टाइप करके उपलब्ध टेम्पलेट्स में से कोई एक चुन सकते हैं। (इस लेख में Blank Presentation विकल्प का उपयोग करेंगे)
- Blank Presentation चुनने के बाद, एक नई खाली स्लाइड ओपन हो जाएगी, जहाँ आप अपनी प्रेजेंटेशन बनाना शुरू कर सकते हैं।
स्टेप 3: स्लाइड डिज़ाइन करें | Design Slides
- Title Slide पर क्लिक करें और अपनी प्रेजेंटेशन का Title और Subtitle एडिट करें।
- नई स्लाइड जोड़ने के लिए:
- Home Tab > Slides Group > New Slide बटन पर क्लिक करें या शार्टकट Ctrl + M दबाएं। ।
- आप स्लाइड के लेआउट (Layout) भी चुन सकते हैं, जैसे Title Slide, Title and Content, Section Header आदि।
- स्लाइड में टेक्स्ट, इमेज, चार्ट, टेबल, या अन्य एलिमेंट्स जोड़ने के लिए:
- Insert टैब का उपयोग करें।
- टेक्स्ट बॉक्स, इमेज, शेप्स, स्मार्टआर्ट और अन्य ऑब्जेक्ट्स को स्लाइड में एड करें।
स्टेप 4: थीम और डिज़ाइन एप्लाई करें | Apply Theme and Design
- Design टैब पर जाएं।
- उपलब्ध Themes में से कोई एक चुनें।
- आप Colors, Fonts, और Effects को कस्टमाइज़ भी कर सकते हैं।
स्टेप 5: एनिमेशन और ट्रांजिशन जोड़ें | Add Animations and Transitions
- स्लाइड में एनिमेशन जोड़ने के लिए:
- Animations टैब पर जाएं और टेक्स्ट या ऑब्जेक्ट्स पर एनिमेशन एप्लाई करें।
- स्लाइड ट्रांजिशन जोड़ने के लिए:
- Transitions टैब पर जाएं और स्लाइड के लिए ट्रांजिशन इफेक्ट चुनें।
स्टेप 6: प्रेजेंटेशन सेव करें और चलाएं | Save and Show the Presentation
- File Tab > Save As ऑप्शन चुनें, एक डायलॉग बॉक्स खुलेगा।
- डायलॉग बॉक्स में अपनी फाइल को एक नाम दें और सेव करने के लिए लोकेशन चुनें।
- फाइल फॉर्मेट के रूप में .pptx चुनें और Save बटन ऑप्शन पर क्लिक करें।
- अगर आप इसे वीडियो के रूप में सेव करना चाहते हैं, तो File Tab > Export > Create a Video का विकल्प चुनें।
- प्रेजेंटेशन को चलाने के लिए F5 बटन दबाएं या Slide Show Tab > From Beginning पर क्लिक करें।
निष्कर्ष (Conclusion)
Microsoft PowerPoint में एक नई प्रेजेंटेशन बनाना बहुत ही आसान है। बस कुछ सरल स्टेप्स को फॉलो करके आप एक प्रोफेशनल और आकर्षक प्रेजेंटेशन तैयार कर सकते हैं। चाहे आप स्टूडेंट हों, टीचर हों, या प्रोफेशनल, PowerPoint आपके आइडियाज को प्रभावशाली तरीके से प्रस्तुत करने का सबसे अच्छा तरीका है।