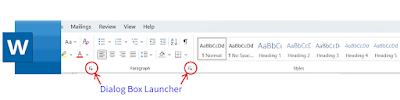Microsoft Word (MS Word) एक प्रसिद्ध वर्ड प्रोसेसिंग सॉफ़्टवेयर है जिसका उपयोग हम दस्तावेज़ बनाने, एडिट करने, प्रारूपित (फॉर्मेट) करने और प्रिंट करने के लिए करते हैं। यह सॉफ़्टवेयर बहुत ही उपयोगी है और विशेष रूप से ऑफिस, शिक्षा, और अन्य प्रोफेशनल कार्यों में इस्तेमाल होता है। MS Word की विंडो में कई प्रमुख हिस्से होते हैं जो इसके कार्य को सरल और आसान बनाते हैं। आइए, इसके मुख्य हिस्सों को विस्तार से समझते हैं।
Title Bar | टाइटल बार
- स्थान: यह विंडो के सबसे ऊपर स्थित होता है।
- कार्य: टाइटल बार में वर्तमान दस्तावेज़ का नाम और सॉफ़्टवेयर का नाम (Microsoft Word) दिखता है। यदि दस्तावेज़ नया है, तो "Document 1" या "Untitled" लिखा होता है।
Control Buttons (Minimize, Maximize, Close) | कण्ट्रोल बटन्स (मिनिमाइज़, मैक्सिमाइज़, क्लोज़)
- स्थान: यह तीनों बटन Title Bar के दाईं ओर स्थित होते हैं।
- Minimize : इस बटन से MS Word की विंडो टास्कबार पर चली जाती है लेकिन बंद नहीं होती।
- Maximize : यह बटन विंडो को पूरी स्क्रीन पर फैलाने के लिए उपयोग किया जाता है।
- Close : इस बटन पर क्लिक करने से MS Word की विंडो बंद हो जाती है।
Quick Access Toolbar | क्विक एक्सेस टूलबार
- स्थान: यह Title Bar के बाईं (Left ) ओर रिबन के ऊपर स्थित होता है।
- कार्य: इसमें सामान्य रूप से उपयोग होने वाले कमांड्स (जैसे Save, Undo, Redo) होते हैं। इसे उपयोगकर्ता अपनी जरूरत के अनुसार कस्टमाइज़ कर सकता है, जैसे नई कमांड्स जोड़ना या हटाना। यह त्वरित एक्सेस के लिए डिज़ाइन किया गया है, ताकि बार-बार मेनू नेविगेट करने की आवश्यकता न हो।
Ribbon | रिबन
- स्थान: यह Quick Access Toolbar और Title Bar के ठीक नीचे स्थित होता है।
- कार्य: Ribbon विभिन्न टूल्स और कमांड्स का संग्रह है, जिसे उपयोगकर्ता अपनी जरूरत के अनुसार इस्तेमाल कर सकता है। यह मुख्यतः Tabs और Groups में विभाजित होता है।
Tabs and Groups | टैब और ग्रुप्स
- स्थान: MS Word में टैब Ribbon के अंदर सबसे ऊपर स्थित होते हैं।
- कार्य: Tabs के भीतर Groups होते हैं, जो संबंधित टूल्स और कमांड्स को व्यवस्थित करते हैं। ये Groups यूज़र को आसानी से आवश्यक विकल्प खोजने और कार्य करने में मदद करते हैं।
- उदाहरण: Home Tab - इसमें Clipboard, Font, Paragraph जैसे Groups होते हैं।
Document Area / Working Area | डॉक्युमेंट क्षेत्र / कार्य क्षेत्र
- स्थान: यह रिबन और अन्य टूल्स के नीचे स्थित होता है।
- कार्य: यहाँ पर आप अपना दस्तावेज़ लिखते और संपादित करते हैं। यह वह क्षेत्र है जहाँ पर आपका पूरा कंटेंट और डेटा होता है।
Cursor | कर्सर
- स्थान: कर्सर डॉक्युमेंट क्षेत्र में होता है।
- कार्य: कर्सर एक ब्लिंकिंग लाइन होती है जो यह दर्शाती है कि आप कहाँ पर टाइप करेंगे। इसे आप कीबोर्ड से मूव कर सकते हैं और जहाँ भी कर्सर होता है, वहां आपका टेक्स्ट टाइप होता है।
Status Bar | स्टेटस बार
- स्थान: यह विंडो के निचले हिस्से में होता है।
- कार्य: स्टेटस बार में दस्तावेज़ की पृष्ठ संख्या (Page Number), शब्दों की संख्या (Word Count), और अन्य स्थिति संबंधित जानकारी दिखती है। साथ ही इसमें ज़ूम कंट्रोल भी होता है, जिससे आप दस्तावेज़ को बड़ा या छोटा कर सकते हैं।
Scroll Bar | स्क्रॉल बार
- स्थान: यह डॉक्युमेंट क्षेत्र के दाहिने और निचले हिस्से में होता है।
- कार्य: स्क्रॉल बार का उपयोग दस्तावेज़ को ऊपर-नीचे (Vertical Scroll) या दाएं-बाएं (Horizontal Scroll) स्क्रॉल करने के लिए किया जाता है, ताकि आप दस्तावेज़ के अन्य हिस्सों को देख सकें।
Ruler | रूलर
- स्थान: यह डॉक्युमेंट क्षेत्र के ऊपर और बाईं ओर होता है।
- कार्य: रूलर का उपयोग दस्तावेज़ के मार्जिन, पंक्तियों की स्थिति, और टैब सेटिंग्स को सेट करने के लिए किया जाता है। यह आपको टेक्स्ट और पंक्तियों को सटीक स्थान पर व्यवस्थित करने में मदद करता है।
Mini Toolbar | मिनी टूलबार
- स्थान:यह डॉक्युमेंट क्षेत्र में टेक्स्ट को हाइलाइट करने या चयन करने पर दिखाई देता है।
- कार्य: Mini Toolbar बिना Ribbon के उपयोग के तुरंत फ़ॉर्मेटिंग विकल्पों तक पहुँच प्रदान करता है। इसमें सामान्य फ़ॉर्मेटिंग विकल्प शामिल होते हैं, जैसे Bold, Italic, Underline, Font Color, और Font Size।
Contextual Tab | संदर्भ टैब
- स्थान: ये टैब MS Word के Ribbon में स्थित होते हैं और तब प्रदर्शित होते हैं जब आप किसी विशेष ऑब्जेक्ट का चयन करते हैं, जैसे चित्र, टेबल, या फॉर्मेटेड टेक्स्ट।
- कार्य: Contextual Tabs विशेष रूप से उस चयनित ऑब्जेक्ट से संबंधित अतिरिक्त टूल्स और फ़ीचर्स को प्रदर्शित करते हैं, जो उपयोगकर्ता को तेजी से फ़ॉर्मेटिंग और संपादन करने में मदद करते हैं। उदाहरण के लिए, यदि आप एक चित्र का चयन करते हैं, तो "Picture Tools" या "Format" नामक एक अतिरिक्त टैब खुल सकता है, जिसमें चित्र से संबंधित विशेष फ़ॉर्मेटिंग विकल्प होते हैं।
Microsoft Search | माइक्रोसॉफ्ट सर्च
- स्थान: Word के इंटरफ़ेस में Ribbon Toolbar के ऊपर बीच में माइक्रोसॉफ्ट सर्च (जिसे पहले "Tell Me What You Want to Do" कहा जाता था) होता है। Alt + Q दबाकर आप सीधे माइक्रोसॉफ्ट सर्च बॉक्स को सक्रिय कर सकते हैं।
- कार्य: यह उपयोगकर्ताओं को टूल्स, कमांड, और सहायता खोजने में मदद करता था। पहली बार Microsoft Word 2016 में पेश किया गया था। इसके बाद इसे लगातार उन्नत किया गया और Microsoft Word के आधुनिक संस्करणों में पूरी तरह से एकीकृत कर दिया गया।
Dialog Box Launcher | डायलॉग बॉक्स लांचर
- स्थान: ग्रुप (जैसे Font, Paragraph, Page Setup) के कोने में एक छोटा सा तीर जैसा आइकन होता है, इसे Dialog Box Launcher कहते हैं। यह Microsoft Word के सभी संस्करणों (Word 2007 से शुरू) में मौजूद है।
- कार्य: डायलॉग बॉक्स लॉन्चर पर क्लिक करने से उस ग्रुप से संबंधित सभी उन्नत विकल्प एक डायलॉग बॉक्स में खुलते हैं
Document View Buttons | डॉक्युमेंट व्यू बटन
- स्थान: यह बटन Microsoft Word की स्टेटस बार के बाईं ओर स्थित होते हैं।
- कार्य: Document View Buttons का उपयोग दस्तावेज़ को विभिन्न व्यू मोड्स में देखने के लिए किया जाता है। इनमें मुख्य रूप से तीन मोड्स शामिल होते हैं:Print Layout, Web Layout, और Read Mode ।
Zoom Slider | ज़ूम स्लाइडर
- स्थान: Zoom Slider Microsoft Word की स्टेटस बार के सबसे दाईं ओर स्थित होता है।
- कार्य: यह स्लाइडर उपयोगकर्ता को दस्तावेज़ के दृश्य को छोटा (Zoom Out) या बड़ा (Zoom In) करने की सुविधा देता है। Zoom Slider को खींचकर या स्लाइड करके दस्तावेज़ के दृश्य को समायोजित किया जा सकता है।
Tags:
MS Word